(↑)の手順で、ドメイン取得 ~ WordPressのインストールが、完了しました!
次は、「WordPress」インストール後の、初期設定をしましょう!
今回は、インストール後に必要な設定のみを、抜粋してまとめました。
「ダッシュボード」の使い方については、コチラ(↓) を見てね。
WordPress まずやっておくべき、初期設定
1.一般設定
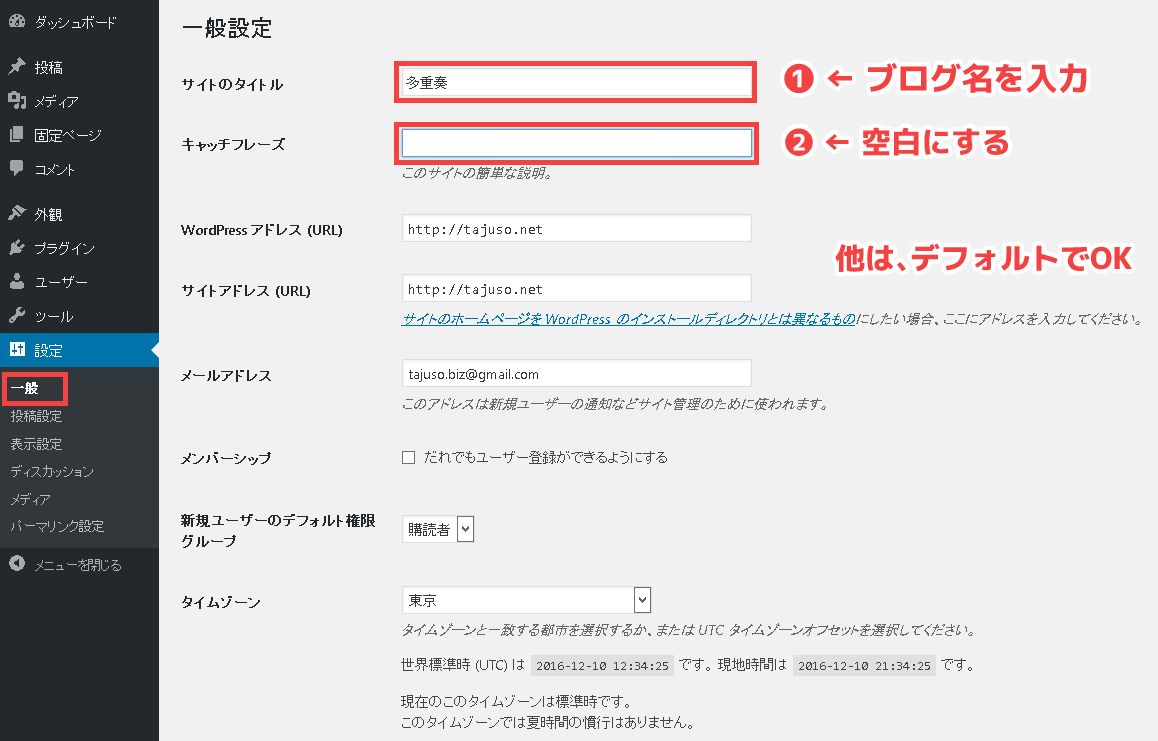
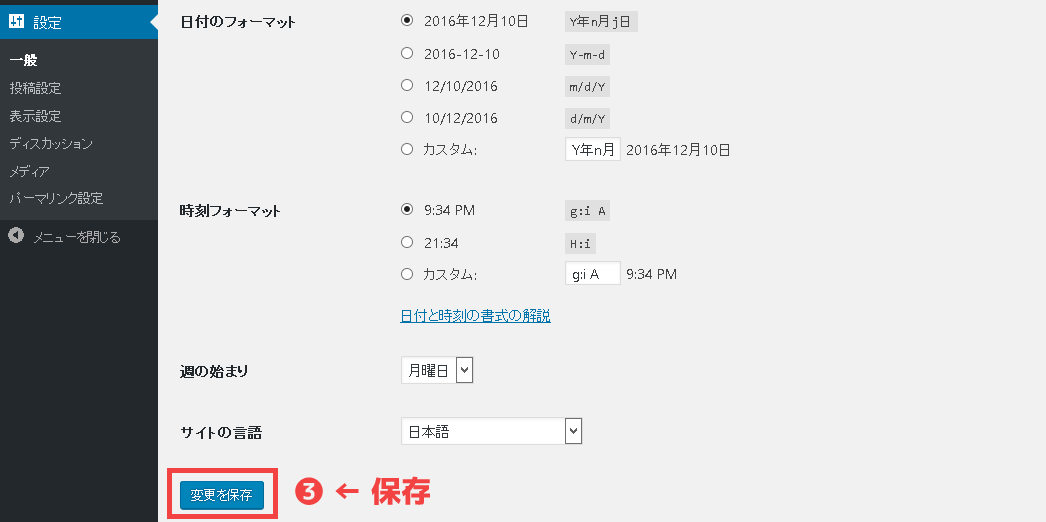
- 「サイトのタイトル」に、ブログ名を入力
- 「キャッチフレーズ」は、空白にする
- 「変更を保存」をクリック
① 「サイトのタイトル」は、ドメイン同様、ブログの看板です。「失敗しないドメインの選び方」と同様に、いろんな人に興味をもってもらえるような、自分が気に入る名前にしましょう。
② 「キャッチフレーズ」は、SEO上、不利になることがあるので、空白で。他は、そのままでOKです。(好みで変更してね)
2.投稿設定
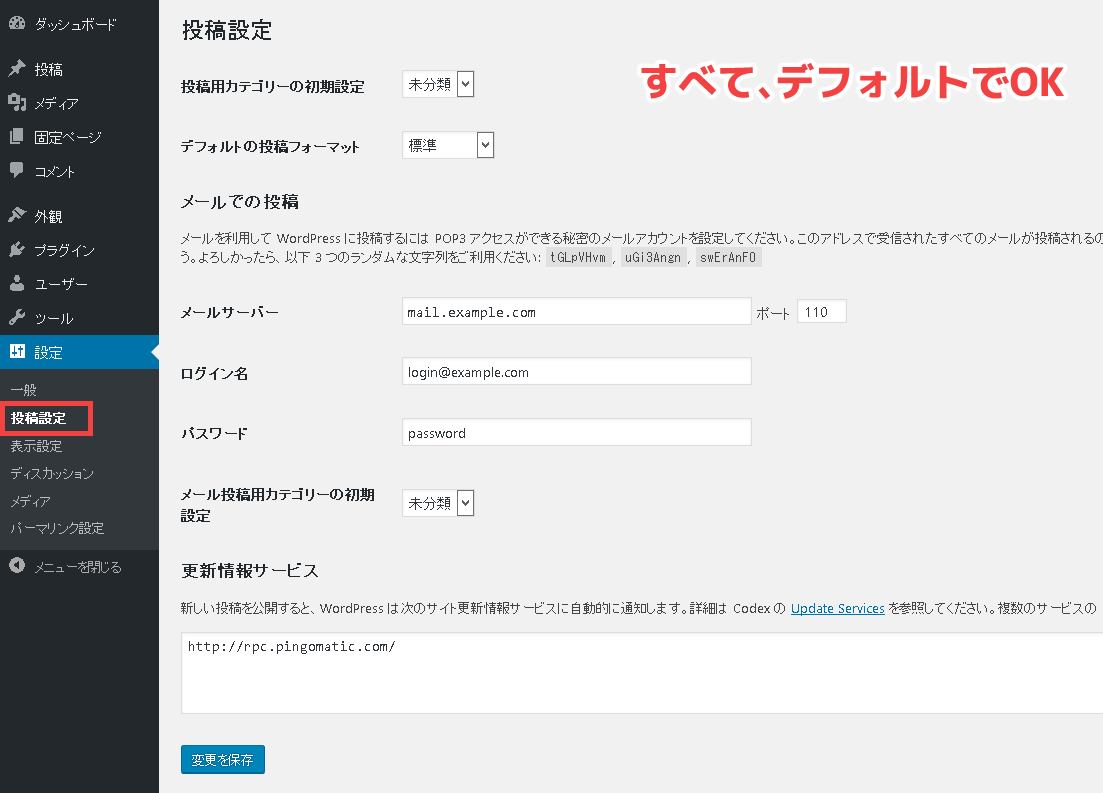
すべて、そのままでOKです。
特にメールでの投稿は、画像の挿入などができないので、オススメしません。
3.表示設定
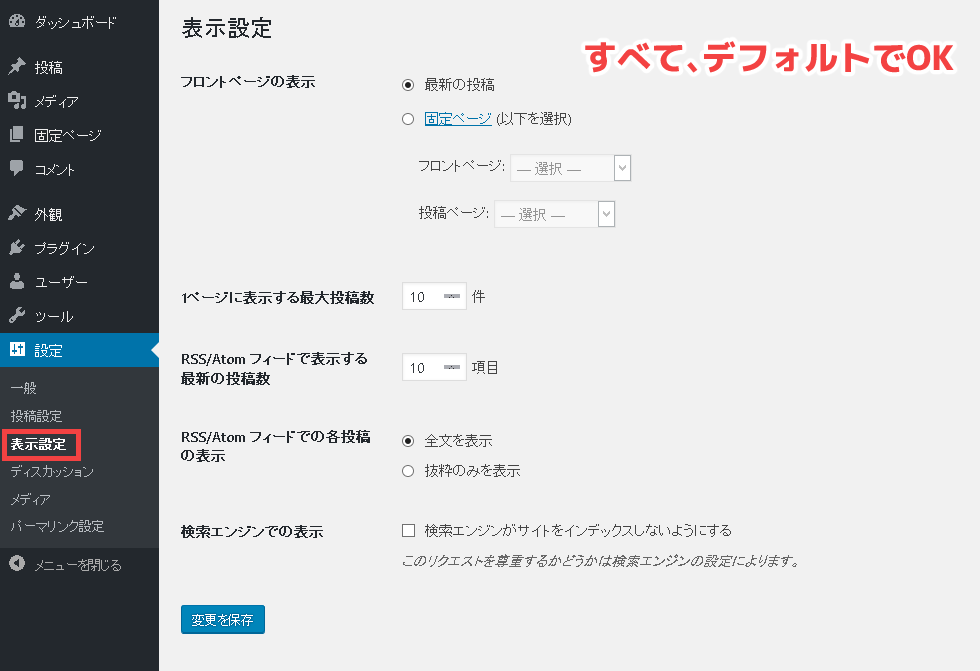
すべて、そのままでOKです。
「1ページに表示する最大投稿数」は、多くし過ぎると、読み込みが遅くなります。
4.ディスカッション設定
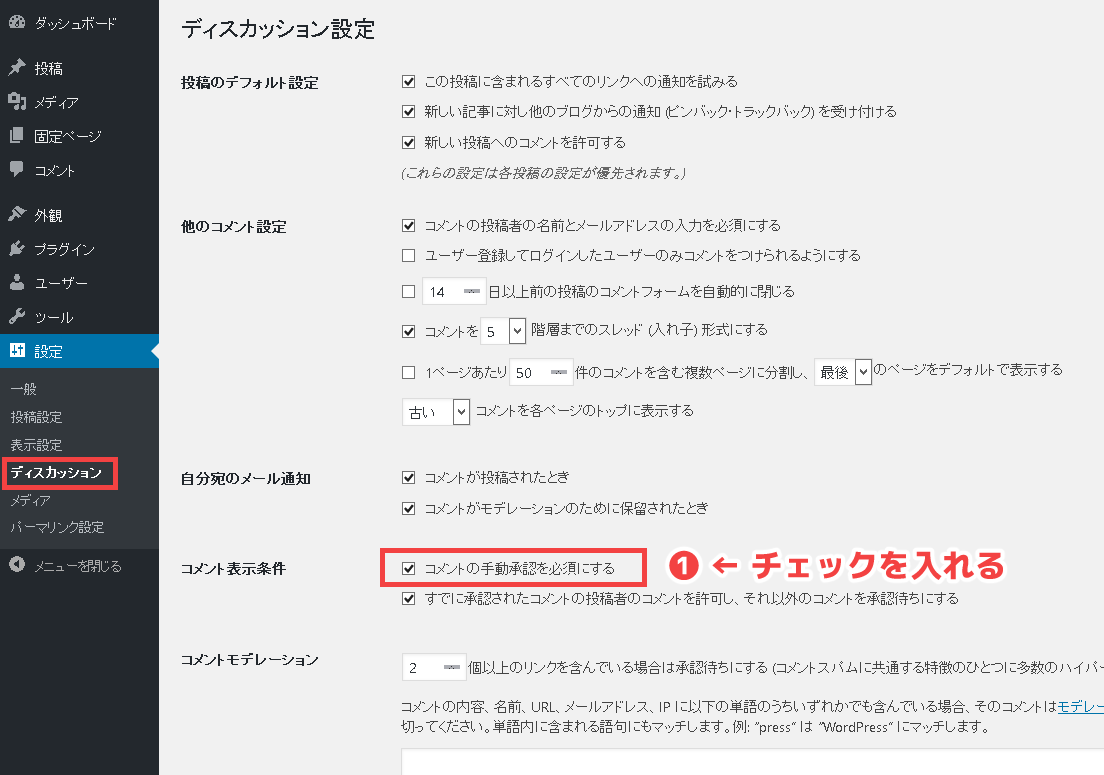
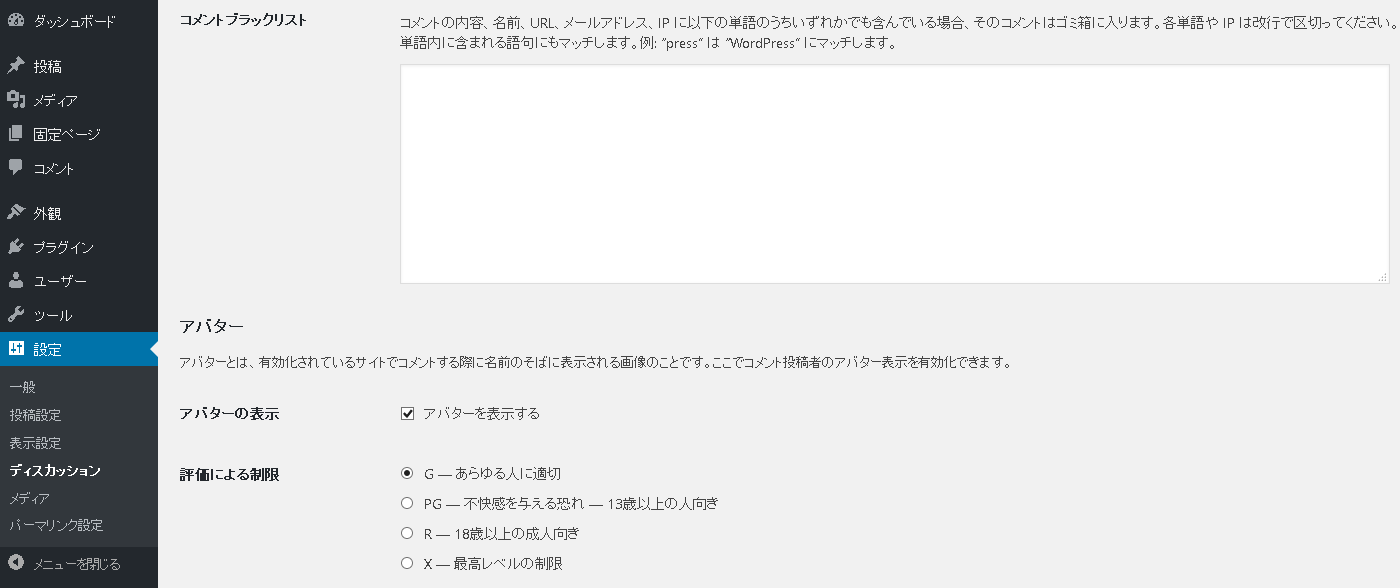
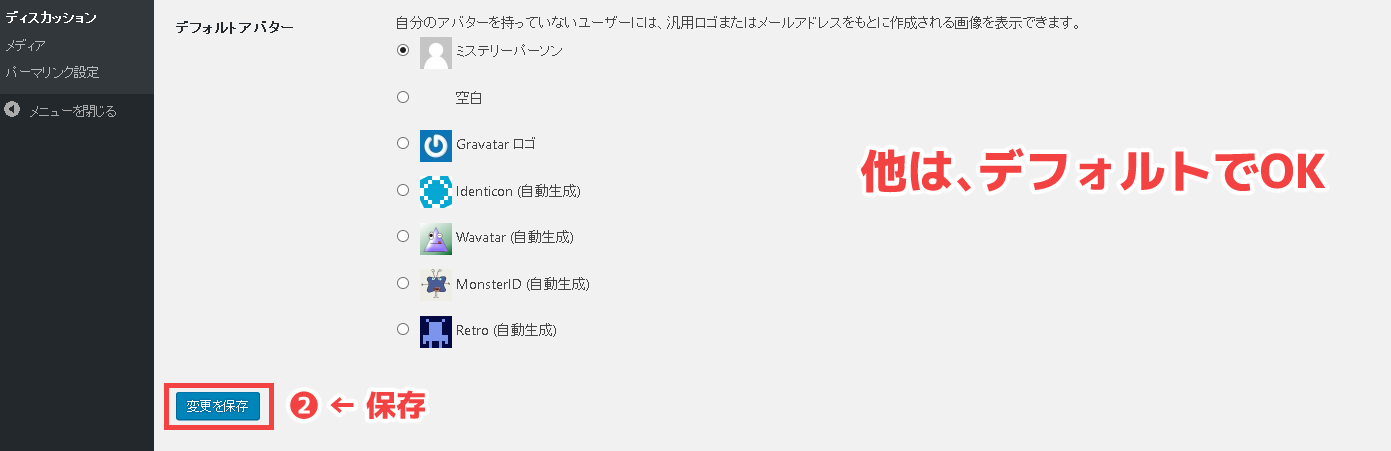
- 「コメントの手動承認を必須にする」にチェックを入れる
- 「変更を保存」をクリック
① 「コメントの手動承認を必須にする」によって、スパム対策ができます。他は、そのままでOKです。(好みで変更してね)
5.メディア設定
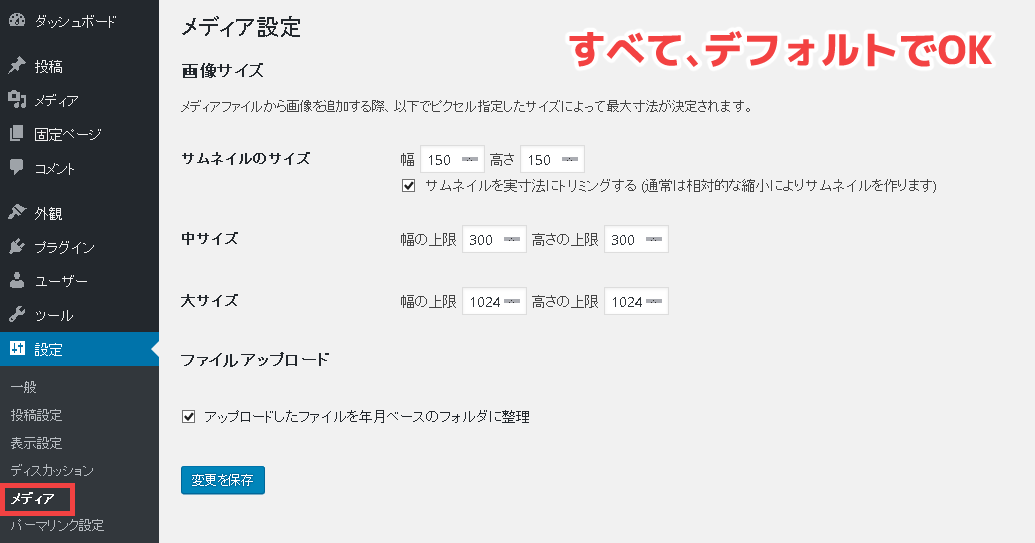
すべて、そのままでOKです。
6.パーマリンク設定
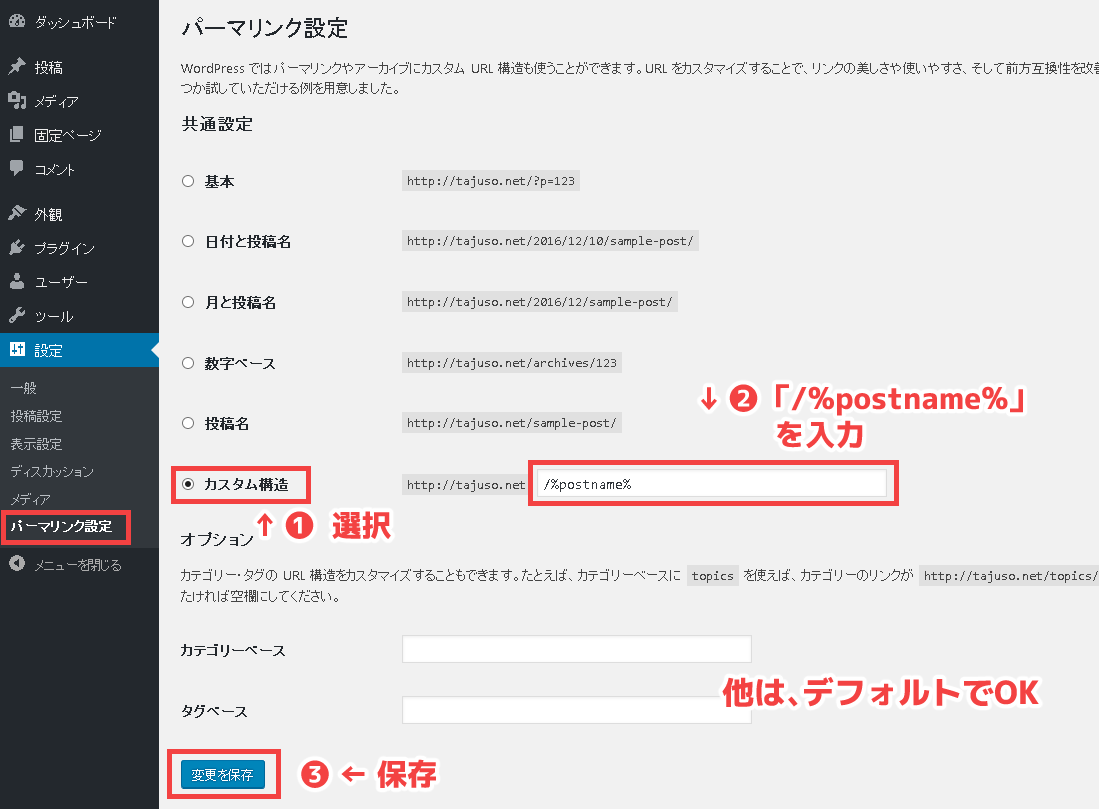
- 「カスタム構造」を選択
- 「/%postname%」を入力
- 「変更を保存」をクリック
「パーマリンク」は、記事ごとのURLを作る設定です(https://tajuso.com/●●●の、「●●●」部分のこと)。これは記事を作成する時に、個別につけた方がいいので、忘れたとき用に、念のため(↑)のように、設定しておきます。
他は、そのままでOKです。(好みで変更してね)
以上で、WordPress 初期設定、完了です!
お疲れさまでした!
次は「WordPress」の「プラグイン」導入です!(↓)
コチラもおすすめです
「ネットで月収10万を稼ぐメソッド」まとめ
ネットで稼ぐは、誰にでもできる?実は、向いていない方も居ます
【必読】ネットで稼ぐために、必要なスタンスと知識


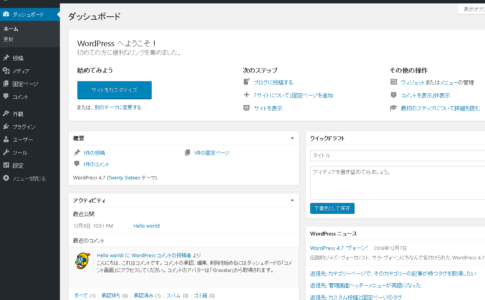





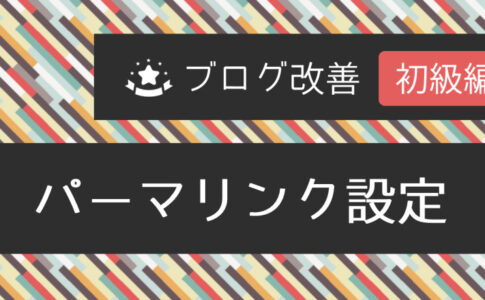
[…] WordPress まずやっておくべき、初期設定 […]