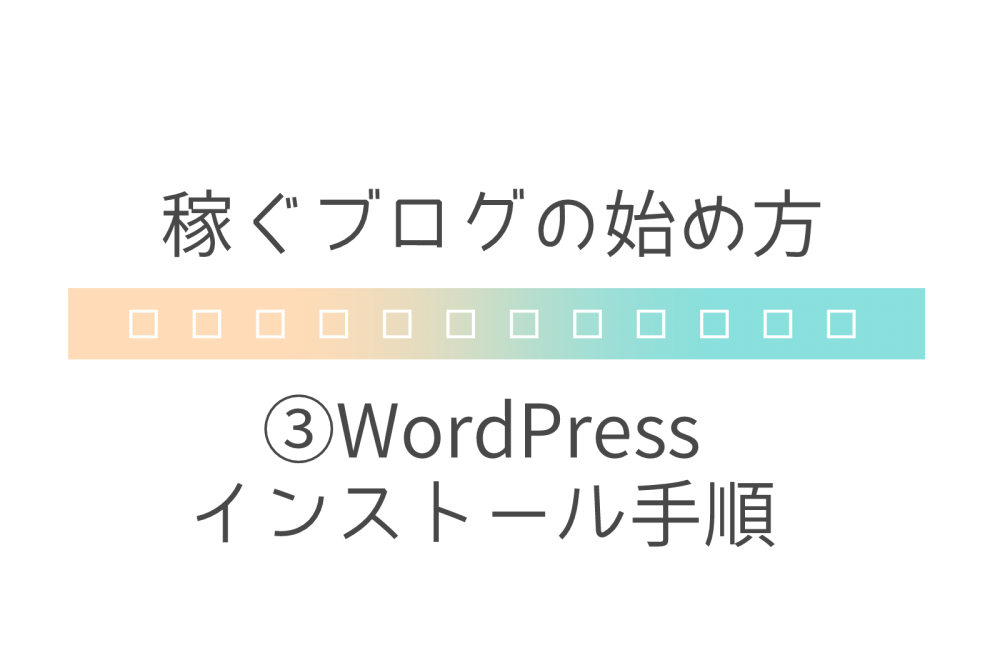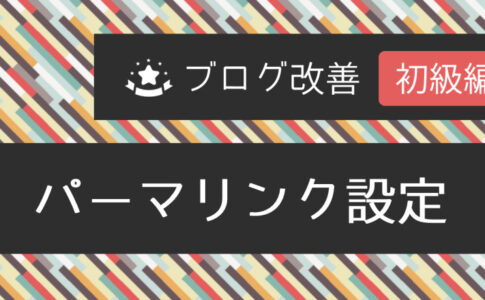ネット上の住所「ドメイン」、皆さんを呼ぶお店「サーバ」が揃っても、あなたのお店であるブログは、まだ空っぽです。
そこで開店に向け、必要な設備・インテリアが、「WordPress」です。
事前にコチラ(↓)もチェック
WordPress が選ばれる、4つの理由
稼ぐブログの始め方 ①ドメイン取得手順
稼ぐブログの始め方 ②サーバのレンタル手順
それでは、早速「WordPress」をインストールしましょう!
contents
WordPress インストール手順
1.「XSERVER」インフォパネルにログイン
前回の「サーバレンタル手順」を参考に、「会員ID」「パスワード」を入力し、「ログイン」を押します。
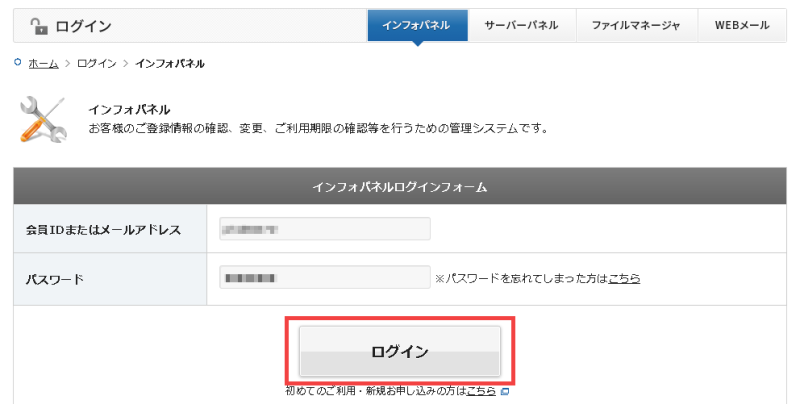
2.「サーバーパネル」にログイン
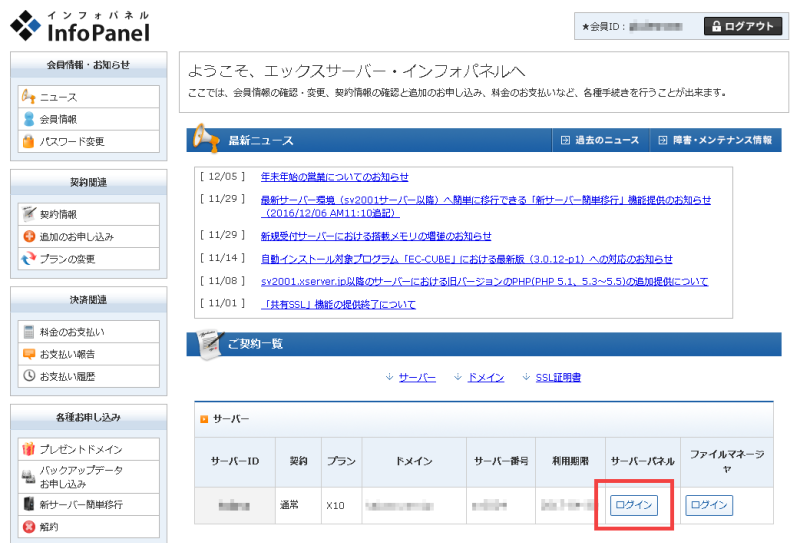
右下にある「サーバーパネル」の、「ログイン」を押します。
3.ドメインを追加
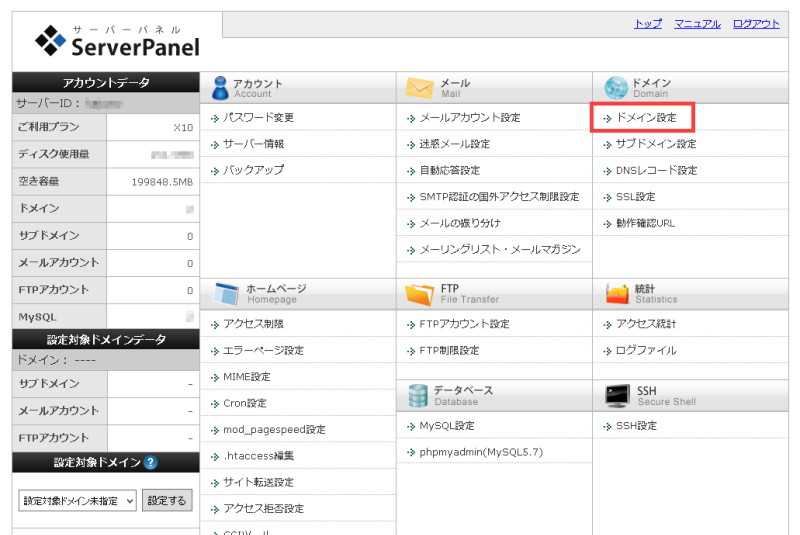
右上にある「ドメイン設定」を押します。
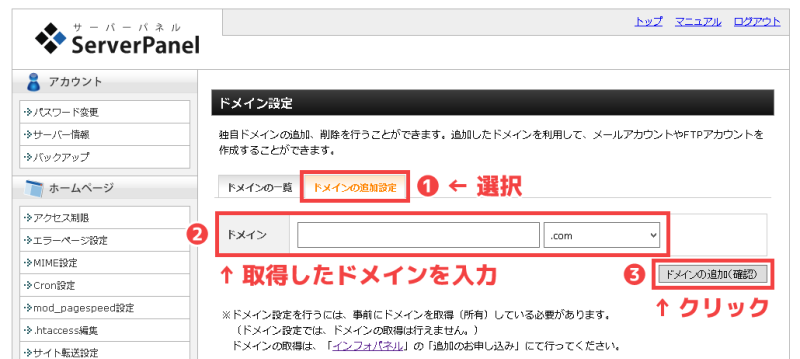
- 「ドメインの追加設定」タブを選択
- 「ドメイン」欄に、取得したドメインを入力
- 「ドメインの追加(確認)」をクリック
4.ネームサーバーを確認
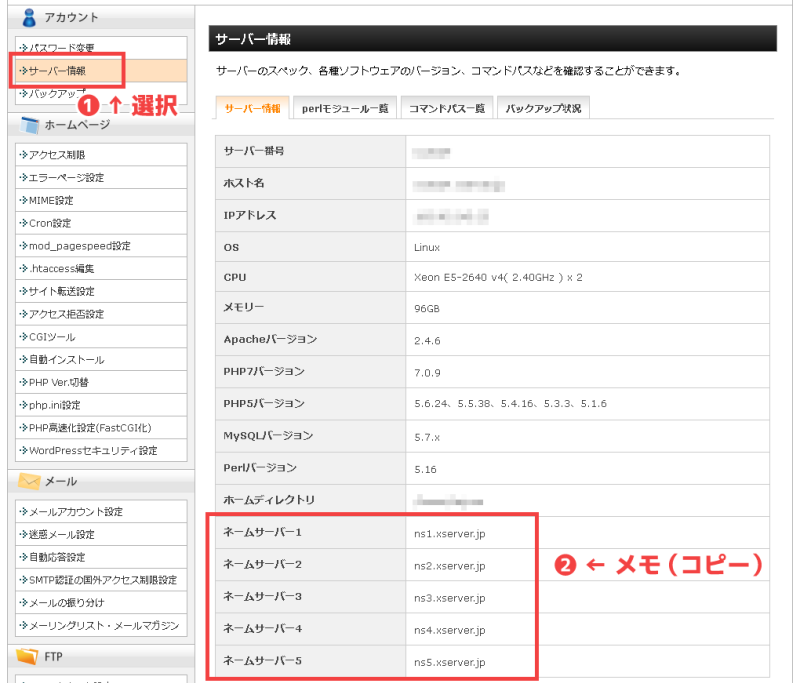
- 左側にある「サーバー情報」を選択
- 「ネームサーバー1~5」を、メモ(またはコピー)
1~5まで、すべて使います。
(↑の場合だと、「ns1.xserver.jp」~「ns5.xserver.jp」の5個)
5.「お名前.com」にログイン
前々回の「ドメイン取得手順」を参考に、「お名前ID」「パスワード」を入力し、「ログイン」を押します。
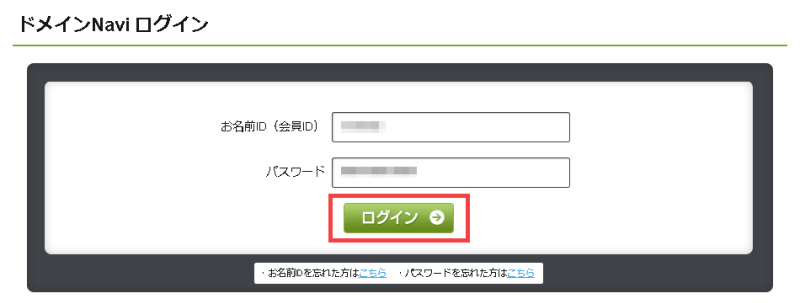
※「お名前ID」は「ドメイン登録 完了通知」メールにある、7桁の数字
6.ネームサーバーを変更
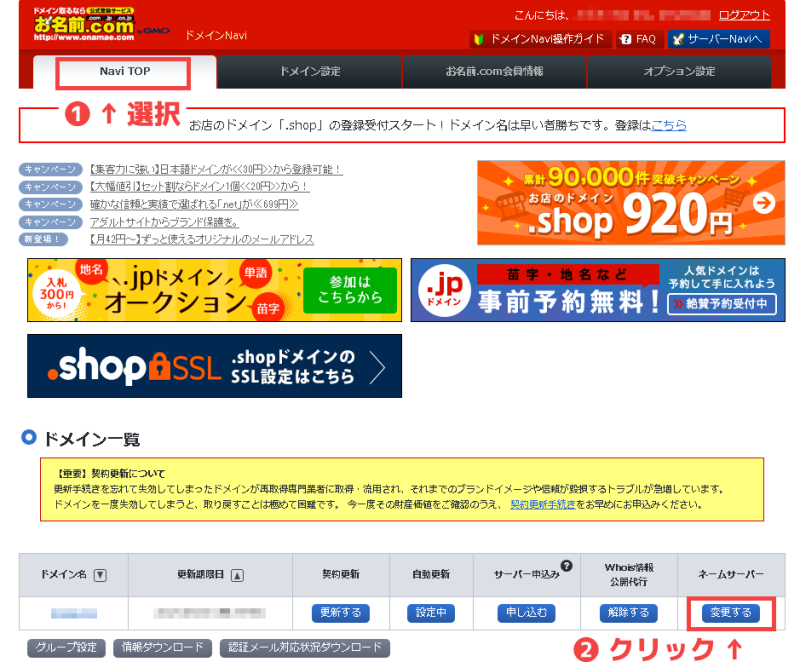
- 「Navi TOP」タブを選択
- 「ネームサーバー」欄の、「変更する」をクリック
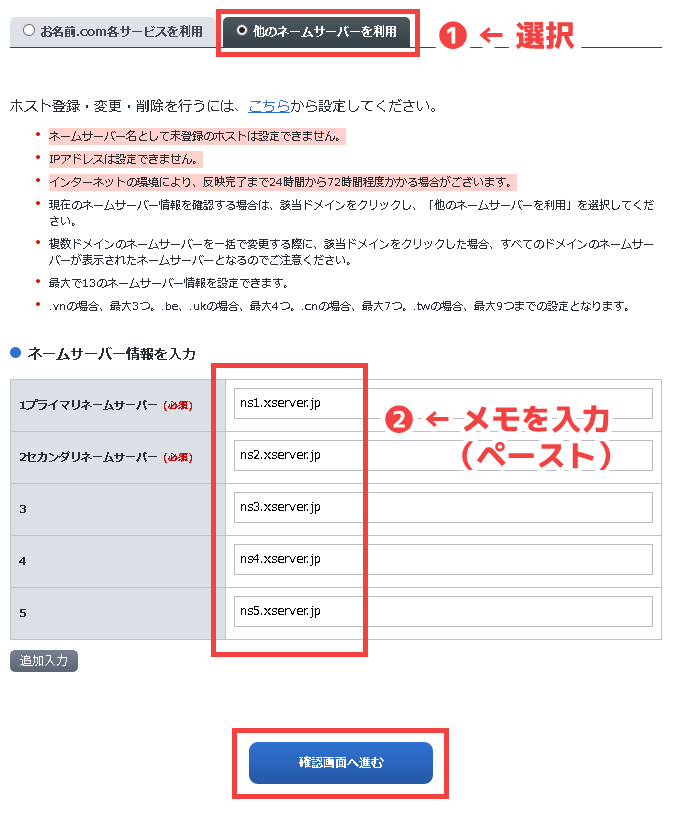
- 「他のネームサーバーを利用」タブを選択
- 「ネームサーバー1~5」の、メモを入力(またはペースト)
1~5まで、すべて使います。
(↑の場合だと、「ns1.xserver.jp」~「ns5.xserver.jp」の5個)
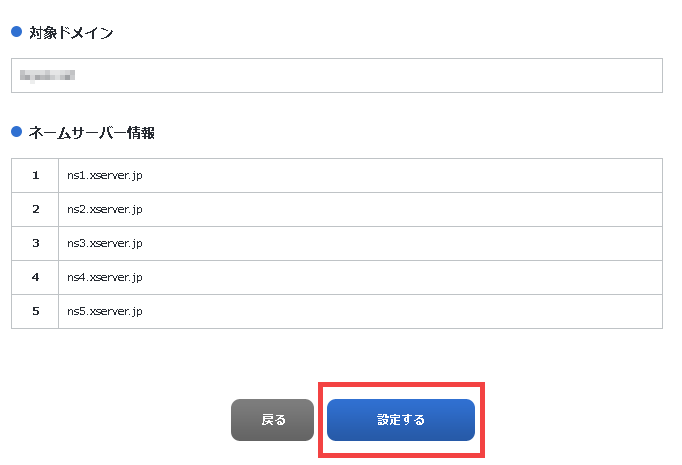
「設定する」を押します。
7.「XSERVER」ドメインを選択
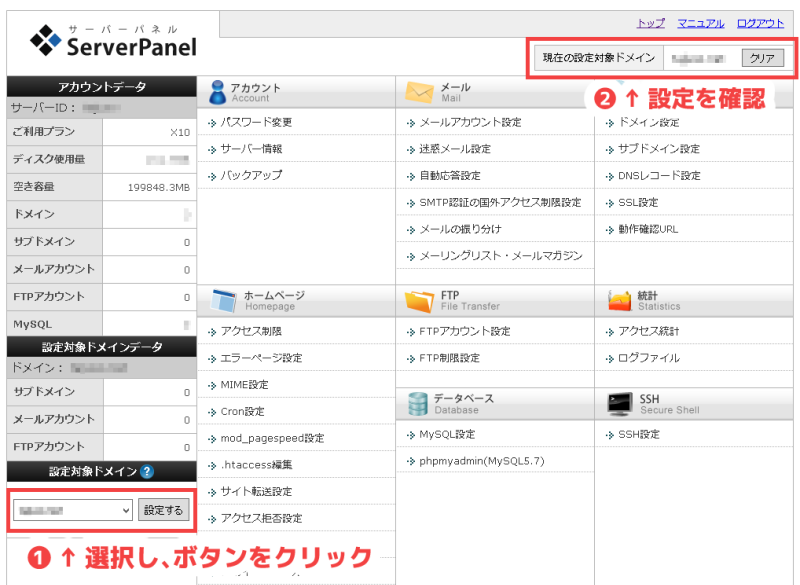
- 左下の「設定対象ドメイン」から、取得したドメインを選び、「設定する」をクリック
- 右上の「現在の設定対象ドメイン」になっているか確認
8.WordPress をインストール
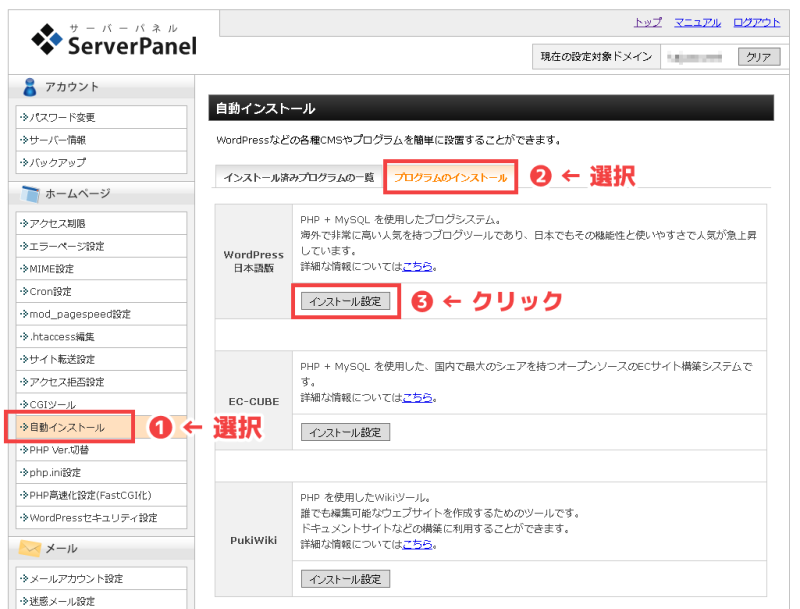
- 左側の「自動インストール」を選択
- 「プログラムのインストール」タブを選択
- 「WordPress 日本語版」の「インストール設定」をクリック
9.必要事項を入力
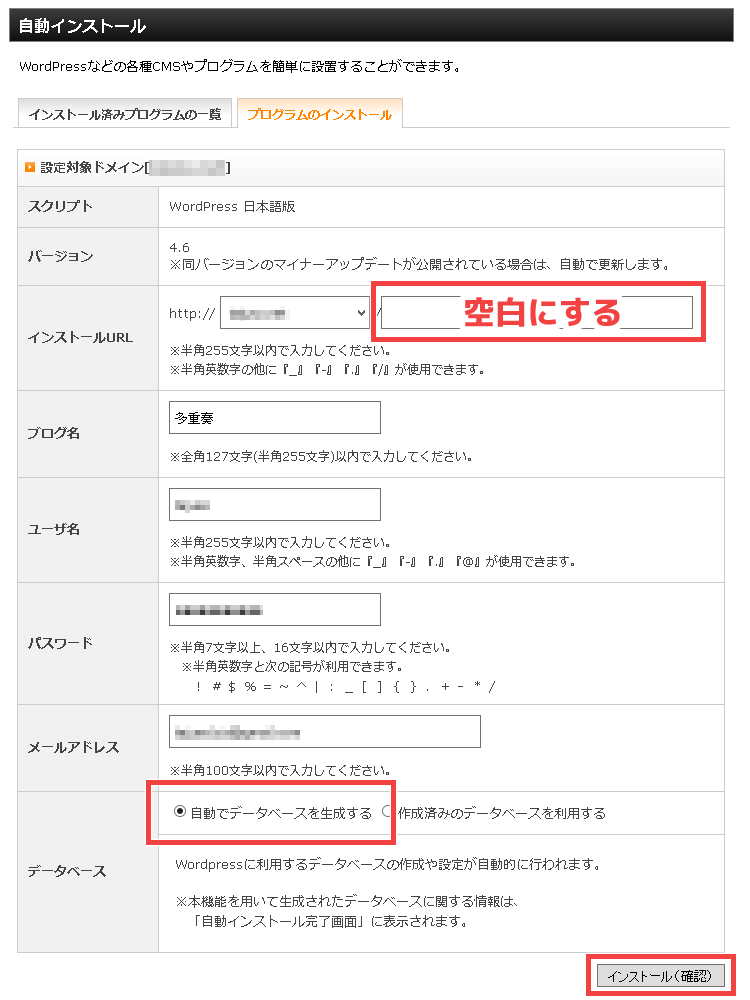
インストールURLの「/の後」は、空白にします。
データベースは「自動でデータベースを生成する」を選択し、「インストール(確認)」を押します。
10.確認後、インストール
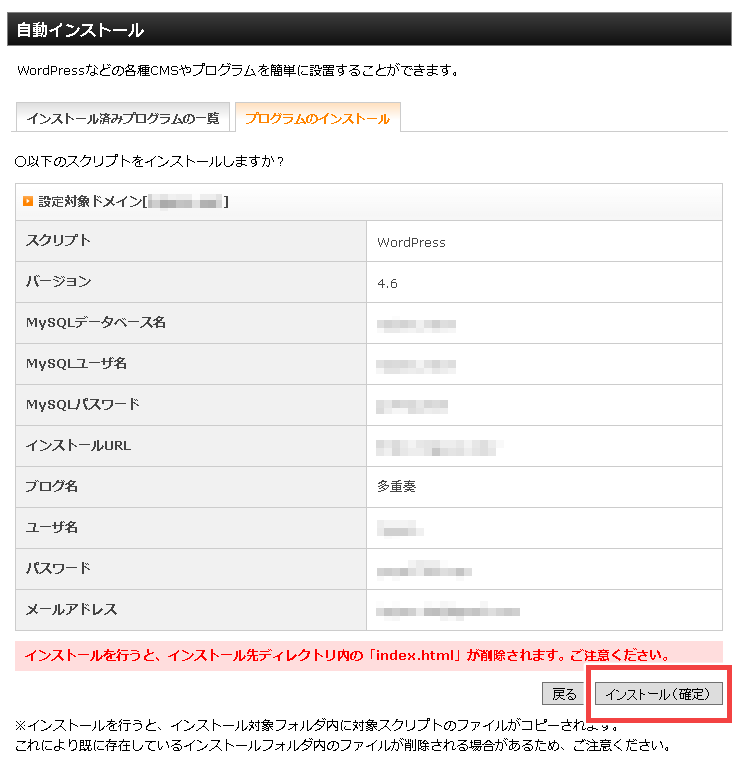
内容を確認後、「インストール(確定)」を押します。
「インストールを完了しました」となれば、WordPress インストール完了です!
お疲れさまでした!

「http://取得ドメイン/」に接続しても、表示されない!となっても、ご安心を。
サーバとドメインの紐づけに、少し時間がかかるのです。少し待ってから、確認してみてね。
これで、ブログは始められます!
さぁ記事を書こう!
・・・と言いたいところですが、まず必要な設定があります。
次は「WordPress」の「初期設定」です!(↓)
コチラもおすすめです
「ネットで月収10万を稼ぐメソッド」まとめ
自分に必要な情報を素早く掴むために、抑えておくべき3つのポイント
【最重要】月10万を稼ぐための、3ステップ