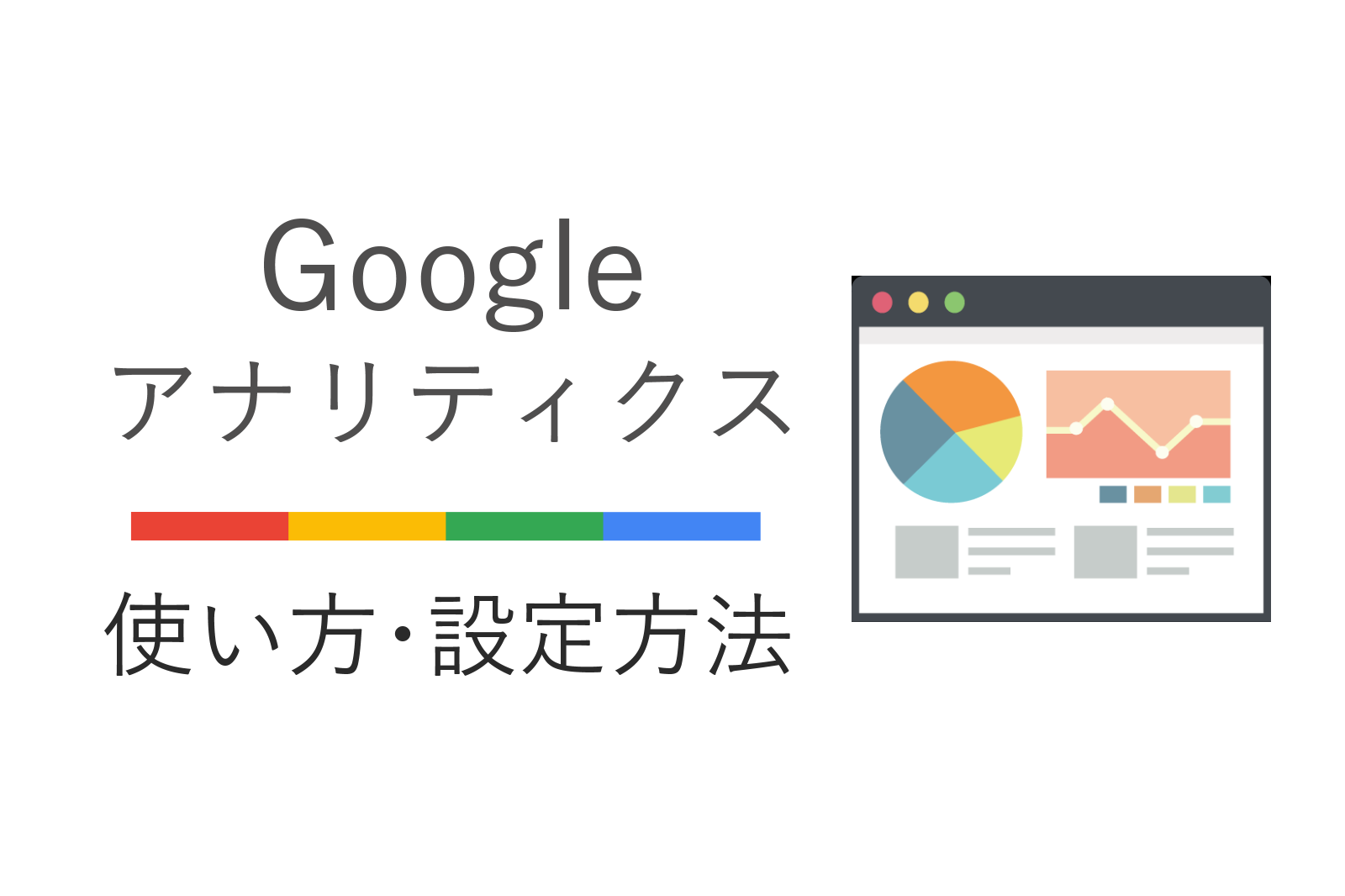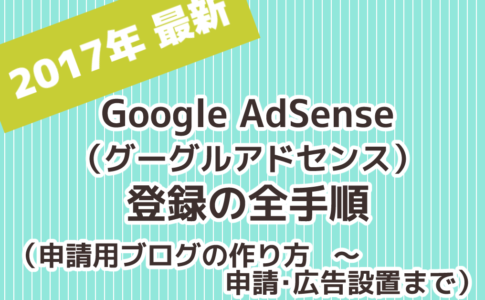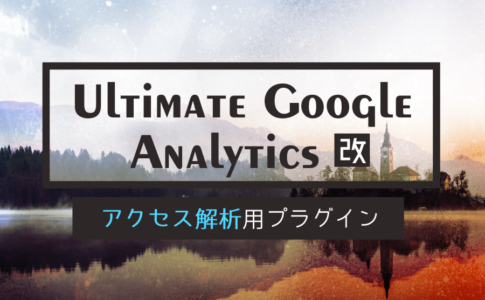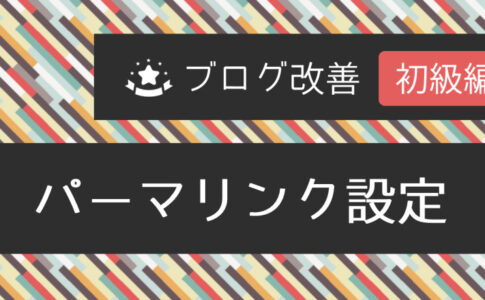「Google Analytics(グーグル アナリティクス)」とは、Googleが提供している、便利なアクセス解析ツールです。
使っていないブロガーは、ほぼ居ないと言っていいほどの、必須ツール。自分のブログへのアクセス状況がわかるほか、その分析にも使えるので、早速使ってみましょう!
Googleアナリティクスの始め方
そもそも、どんなことが出来る?
ブログを始めたら、何人の方が、どんなページを見に来てくれているのか、気になりますよね。その情報を取りまとめて、レポートしてくれるのが「Googleアナリティクス」です。
例えば、このように(↓)、アクセスグラフを見ることができます。
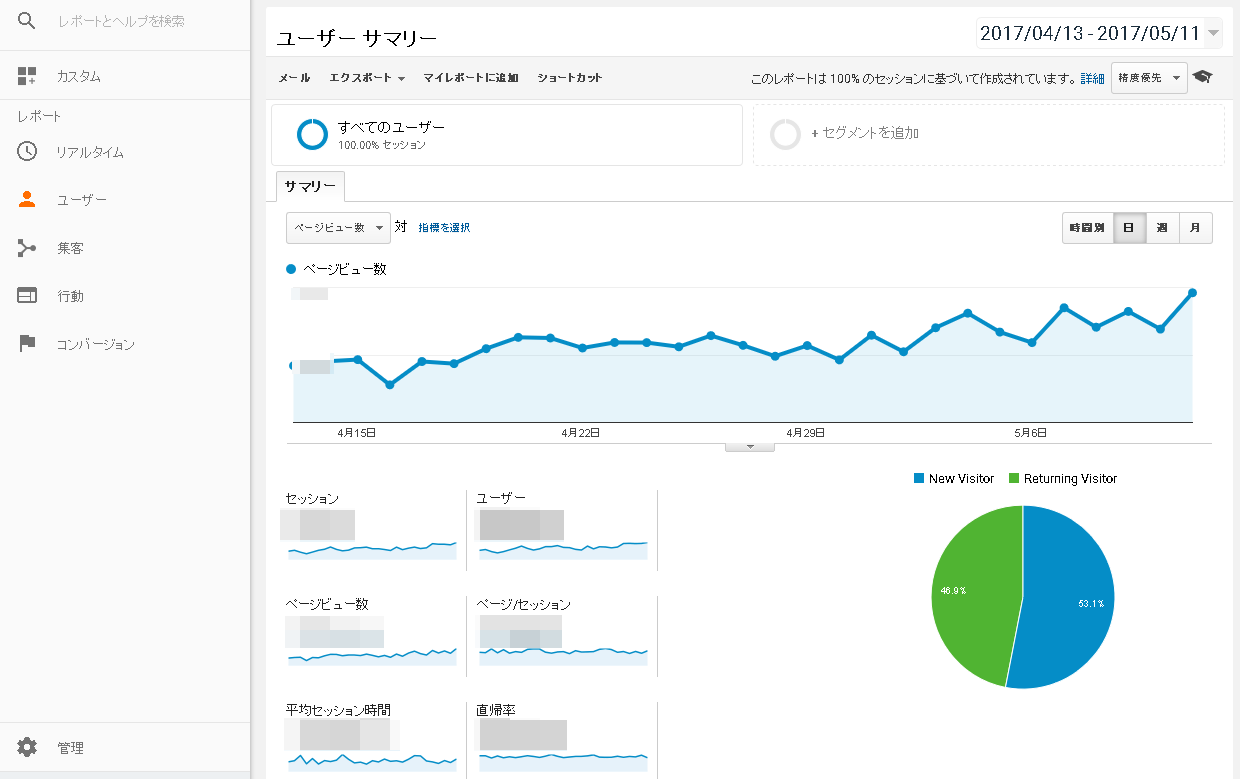
他にも、いろーんなことが、わかります!(↓)
- どこから、見に来てくれたか(流入元)
- 累計またはリアルタイムの、アクセス状況
- どのくらい滞在してくれたか(滞在時間)
- 新しく来てくれた方・何度も来てくれている方の割合
- どんな検索ワードで、来てくれたか ・・・など
また、Googleの他のサービス(「AdWords」「AdSense」「Search Console」など)とも連携できるので、とても便利です。
Googleが提供する広告サービスで、稼ぐブログには必要不可欠です。詳しくは、コチラ(↓)をどうぞ。
※「AdWords」「Search Console」についても、また別記事で、詳しくご案内したいと思います。
それでは早速、設定してみましょう!
Googleアナリティクスの設定
1.ログイン
コチラ(↓)のボタンから、「Googleアナリティクスページ」にアクセスし、右上の「ログイン」を押します。
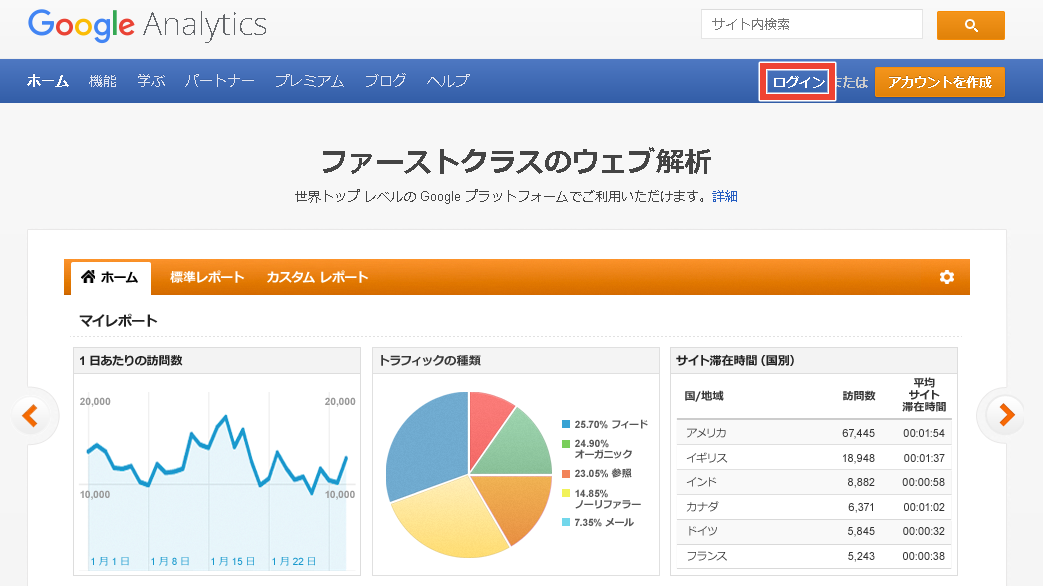
※アカウントがまだ無い方は、「アカウントを作成」から登録してくださいね
2.申し込み
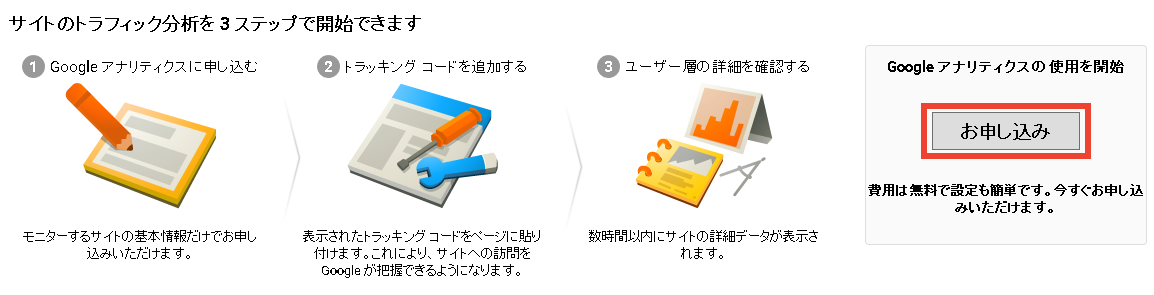
「お申し込み」を押します。
3.必要情報の入力
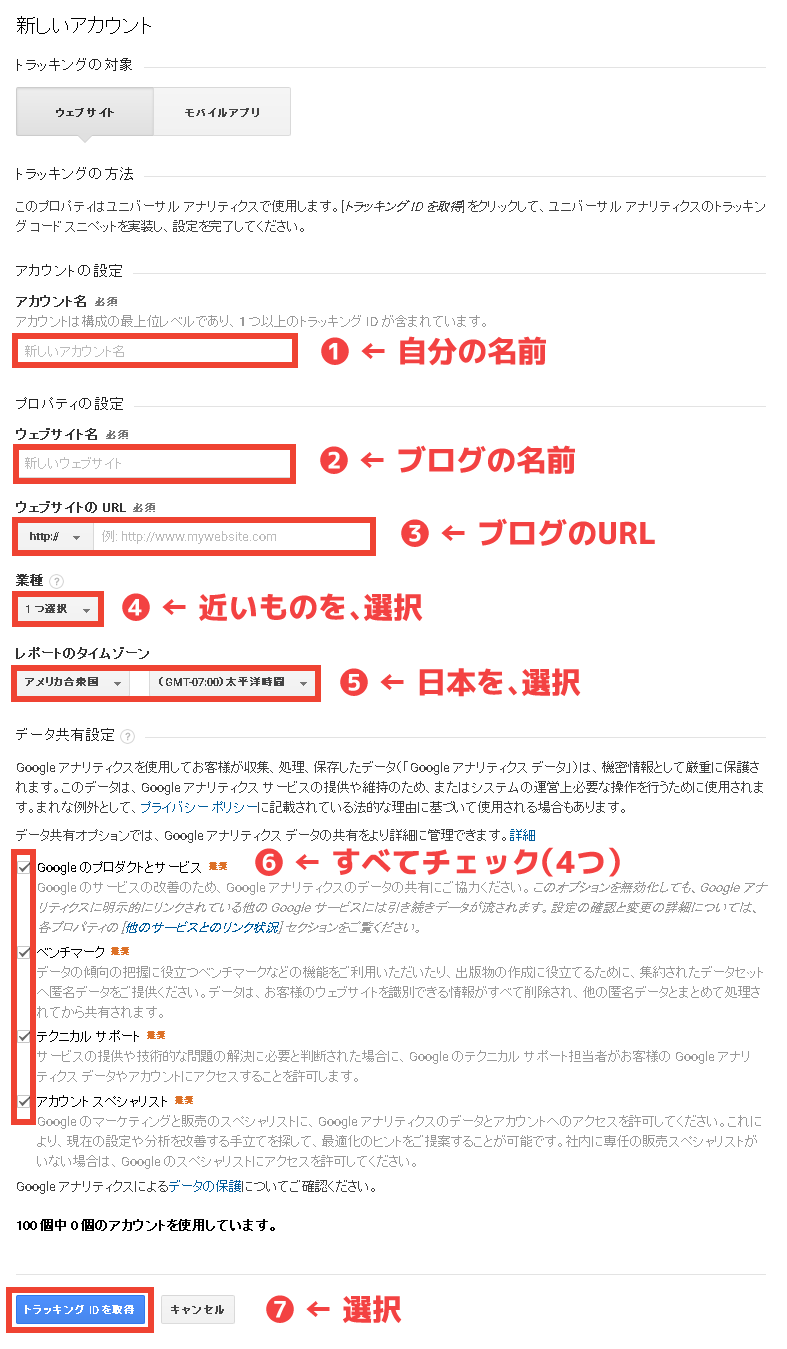
- 「アカウント名」に、自分の名前を入力 (例:狐火兎)
- 「ウェブサイト名」に、ブログの名前を入力 (例:コビトブログ)
- 「ウェブサイトのURL」に、ブログのURLを入力
- 「業種」から、近いジャンルを選択
- 「レポートのタイムゾーン」から、「日本」を選択
- 4ヶ所、すべてチェック
- 「トラッキングIDを取得」を選択
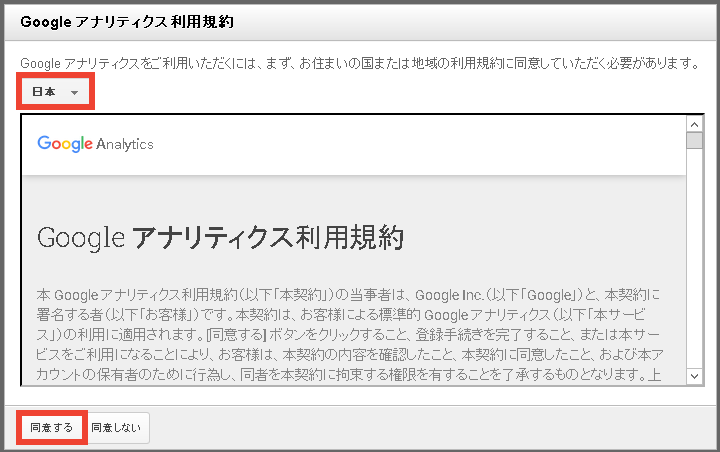
利用規約を読み、「同意する」を押します。
4.トラッキングIDをコピー
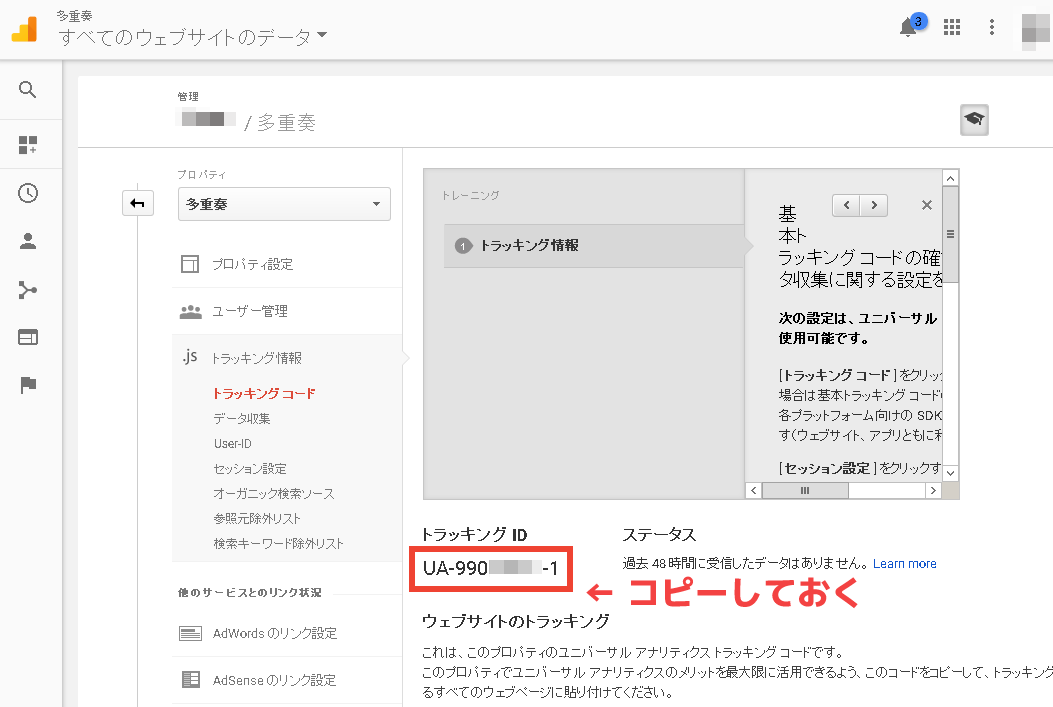
申し込みが完了すると、「トラッキングID」が表示されるので、コピーします。
5.ブログに、トラッキングIDを登録
先ほどのトラッキングIDを、ブログに登録することで、アクセス状況が見れるようになります。
やり方は、大きく3つあります。
- トラッキングコードを、直接貼り付ける(上級者向け)
- テーマの機能を使って、トラッキングIDを登録する(初心者向け)
- プラグインの機能を使って、トラッキングIDを登録する(初心者向け・オススメ)
この中でも、僕がオススメするのは「Ultimate Google Analytics改」というプラグインを使った登録方法です。
「All in One SEO pack」というプラグインを使う方法もありますが、「Ultimate Google Analytics改」だと、自分のアクセスを除外して、カウントしないようにしてくれるので、オススメです。
コチラ(↓)で、詳しい方法を紹介しているので、参考に登録してね。
テーマによって、簡単に登録できる場合があります。例えば「STORK![]() 」の場合、「外観」→「カスタマイズ」から「アクセス解析コード」に、先ほどのトラッキングIDを入力して、保存すればOKです。
」の場合、「外観」→「カスタマイズ」から「アクセス解析コード」に、先ほどのトラッキングIDを入力して、保存すればOKです。
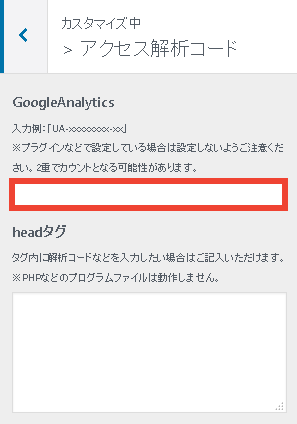
ただし簡単な分、細かい設定ができないので、僕はプラグインを使う方をオススメします。また、ここでIDを登録して、さらにプラグインも使うと、2重カウントされてしまうので、どちらか片方のやり方を選んでくださいね。
これで、あなたのブログのアクセス状況が、わかるようになります!ただ、設定したものの、どこを見ていいかわからないという方も多い、このツール。
そこで、まず見ておいた方が良い3ヶ所を、ご紹介します。
Googleアナリティクスの使い方
正直な所、「Googleアナリティクス」は見なくてよい項目がないほど、重要な情報がいっぱいです。ただ始めたばかりの方は、まずは以下3つを見てみて下さい。
1.ユーザーサマリ
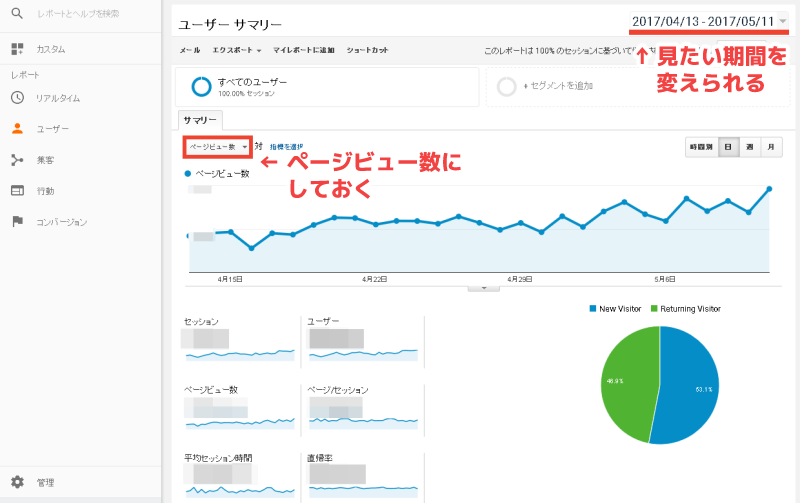
ログインして、一番はじめに表示される画面です。
グラフで、パッと見わかりやすいので、まずココで「今日はどれくらいアクセスがあったかなー」と、数字を見ます。
赤枠のところを、「ページビュー数」にしておくと、すぐにアクセス数が確認できて便利なので、設定しておきましょう。また、右上で「見たい期間」を変えられるので、好みの期間にしてね。
ここだけで、「PV数」や「滞在時間(平均セッション時間)」「直帰率」「新しく来てくれた方・何度も来てくれている方の割合」など、まず知りたいアクセス状況の概要(サマリ)が、確認できます。
2.リアルタイム(概要)
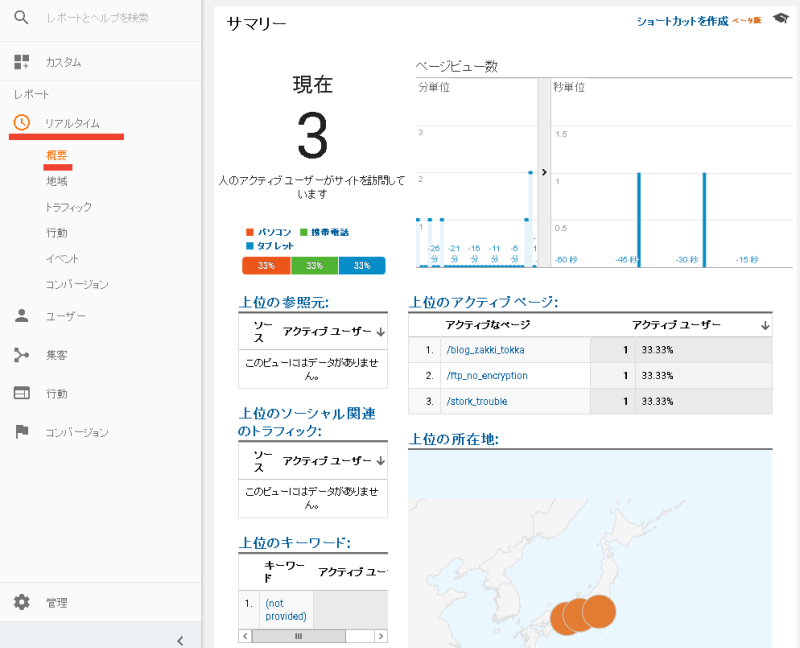
左メニューから、「リアルタイム」→「概要」を押すと、今のアクセス状況が確認できます。
どのページを、何人の方が、どのくらい時間をかけてみているか、リアルタイムの状況をパッと見でわかるので、便利です。特に、どの端末(パソコン・携帯・タブレット)から見てくれているかを色分けしてくれたり、どの地域から来てくれているか地図で表示してくれるので、わかりやすいです。
ココで、アクセスの多い時間帯や、記事投稿後の反応など、リアルタイムの状況が確認できます。
3.ユーザーフロー
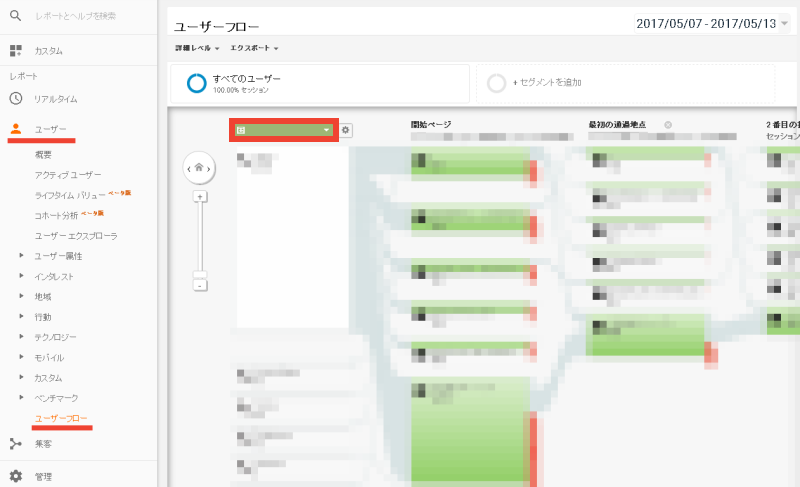
左メニューから、「ユーザー」→「ユーザーフロー」を押すと、見に来てくれた方の細かい情報が確認できます。
どのようにブログのページを見ていったか、フロー図でわかるので便利です(上の画像はボカしているので、わかりにくいかもしれませんが)。
また上(↑)の赤枠で、自分の見たい情報を変えられます。
例えば、(↓)の3つ。
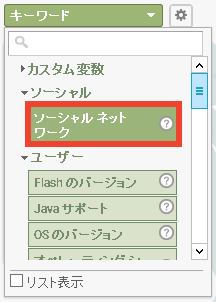
「ソーシャル」→「ソーシャルネットワーク」から、どんなSNSツールから来てくれたか、確認できます。
どんなSNS(Twitter・Facebook等)で・どれくらい自分の記事がシェアされているかが、わかります。
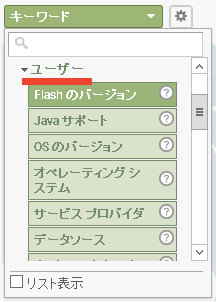
「ユーザー」から、どんなユーザーが来てくれたるか、確認できます。
例えば、どんなブラウザ(Chrome・Firefox・IE等)・どんなオペレーティングシステム(Windows・Macintosh・iOS・Android等)で見ているかなど、読者さんの詳しい情報がわかります。
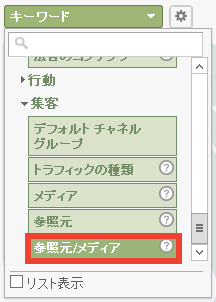
「集客」→「参照元/メディア」から、どこから見に来てくれているか(流入元)が、確認できます。
例えば「google / organic」であれば、Googleの検索から来てくれたこと、「t.co / referral」であれば、Twitterから来てくれたことが、わかります。
この3ヶ所は、僕も普段からよく確認している項目です。まずは、ここから見始めて、慣れてきたら他の項目も見るようにしてみて下さいね。
まとめ
- 「Googleアナリティクス」を設定するには、申込み後、トラッキングIDで、ブログと連携する(「Ultimate Google Analytics改」プラグインが、オススメ)
- まずは、以下の3項目から見てみよう
- ユーザーサマリ
- リアルタイム(概要)
- ユーザーフロー
「Googleアナリティクス」で、アクセス状況をしっかり把握することは、とても大切です。「アクセスが増えない!」と悩んでいる方は、実はここの分析が、きちんとできていないことが多いです。
現状・読者のニーズを、正確に知ることにより、さらなるアクセスアップにつなげていきましょう。
コチラもおすすめです
「ネットで月収10万を稼ぐメソッド」まとめ
ブログ収入(アドセンス)だけで、月10万を稼ぐ、その具体的な方法とは
【最重要】月10万を稼ぐための、3ステップ