先日、こんな質問をされました。
「画像編集ソフトって、何を使っていますか?」
コビトブログの、アイキャッチや記事内画像が気になられた方から、頂いたものです。「成功のコツは、「ブログを通して、何を得たいか」目的・目標を明確にすること」の時とは、また違ったご質問ですが、こうやって記事を見てくださって、わざわざメッセージをもらえるのは、本当に嬉しいことです。
その方に、詳しく話を聞いてみたところ、「今までオンラインツールを使っていたけど、よく落ちるので困っている」「直感的に図形やフォントを入れられるソフトを探している」とのことでした。
実は僕の場合、別のネットビジネスで使うこともあって、少々値の張る有償ツールから、無償のものまで、幅広く使っています。そこで、僕の経験が役に立てばと思い、改めて「ブロガー向きのツール」を、厳選してみました。
contents
ブロガーの必須ツール!便利な画像編集ソフト3選
前提
今回ご紹介するツールは、以下を前提としています。
- オフラインでも作業できる
- 直感的に、簡単に、使える
- 無償ツール
現在、オンライン(ブラウザ上)で画像編集できるサービスが多いですが、ご相談者様の悩みの解決にならないので、「オフライン」でも作業ができることを、大前提とします。そもそも、僕は「オンライン」ツールは、あまりオススメしません。便利な反面、画像情報やアクセス情報を勝手に取られている恐れがあるので。
また「無償」ツールに絞って選びました。ハッキリ言うと、画像編集ツールは、有償かつ、お高いほど、機能が充実しています。しかし、そこまでの機能が「自分にとって必要か」が大切です。
そこで、今回ご紹介する無償のツールを使って、「物足りない!」「もっと色々編集してみたい!」と思ったら、有償ツールの購入を検討してみてください。(最後に、オススメの販売製品も、少しだけご案内します)
それでは、早速、厳選した3つのツールを、ご紹介!
とにかく、ラクに使いたい方は「PhotoScape」
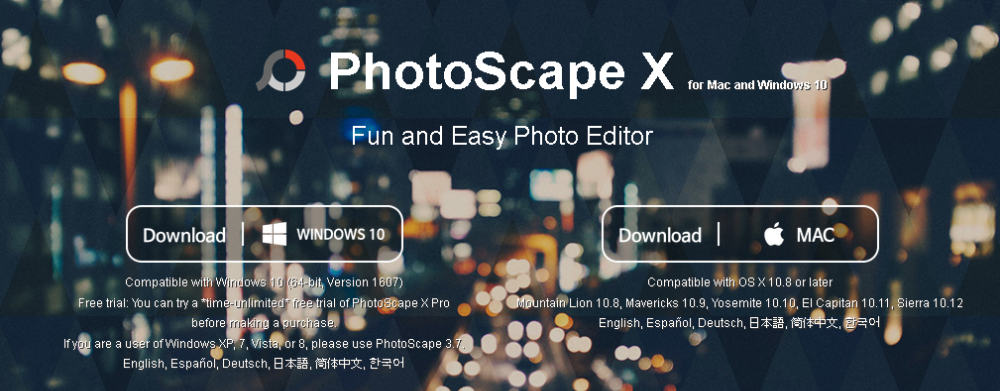
文字入れ・画像のサイズ変更・トリミング(画像の切り取り)の基本操作に加え、スタンプや、漫画のような吹き出し、画像変換など、たくさんの加工が、本当に簡単にできちゃいます。
「PhotoScape」(フォトスケープ)の使い方
Windows PCの方は、コチラ(↓)のボタンから、最新版の「PhotoScape」をダウンロードしてください。
インストール後、起動すると、(↓)のような画面が開きます。基本的には「画像編集」を使います。
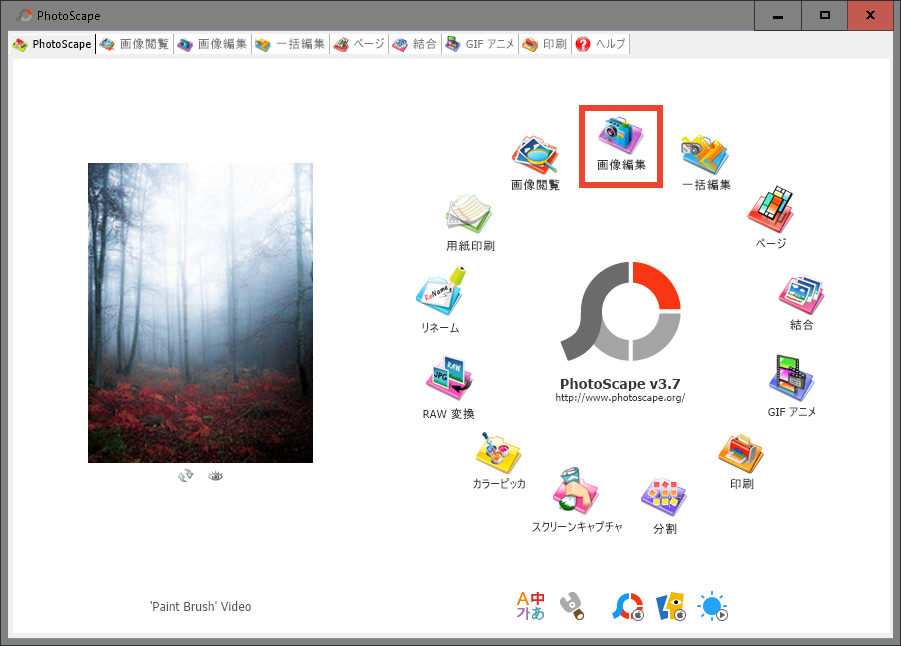
左のツリーから、編集ファイルを選び、あとは好きに加工するだけ!
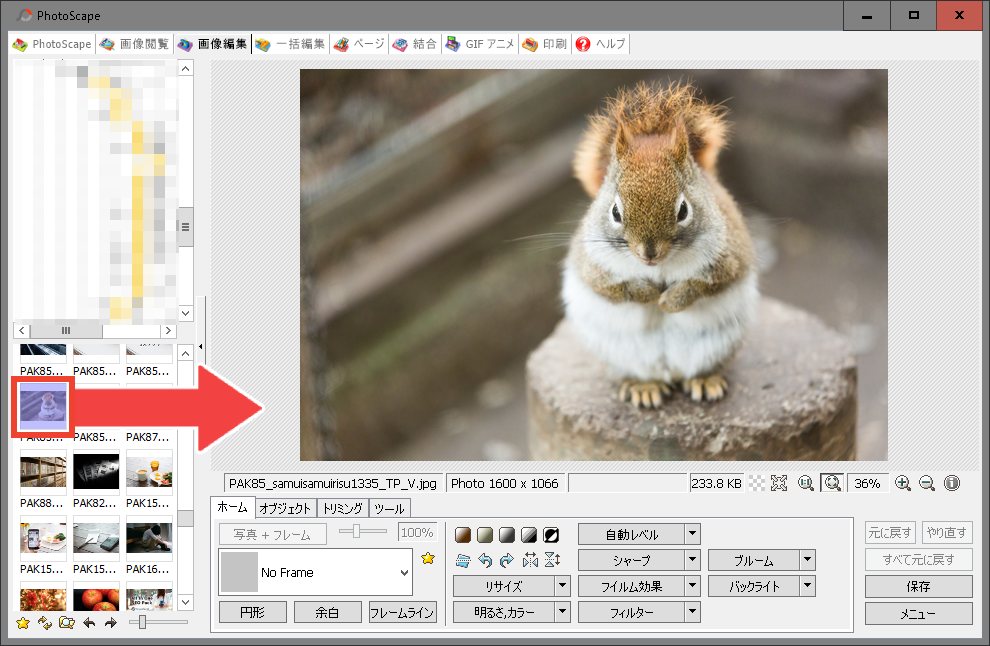
例えば、「フレームライン」「セピア」「吹き出し」「スタンプ」をポチポチっとするだけで、こんな画像(↓)が、数分で作れます。

ビックリするほど便利なツールです。本当にスゴイ。
ただ有償ツールを使い慣れた方からすると、「レイヤー」がなかったり、文字の縁取りができなかったり、少しかゆいところに手が届かない点も。ただブログ編集用であれば、十分な機能です。
また、Mac PCの方は、コチラ(↓)のボタンから、さらに最新の「PhotoScape X」がダウンロードできます。
僕の環境では試せないので、詳細を案内できず申し訳ありませんが、コチラ(↓)のサイト様がわかりやすいので、ご参照ください。
一番最新の「PhotoScape X」は、Mac/ Windows10 版の両方ともありますが、無償版があるのは「Mac」だけなのです。
そのため、Windowsの無償版は、1つ昔のバージョンの「PhotoScape」が最新となります。しかし、有償と言っても「3600円」なので、気に入った方は、購入を検討してみて下さいね。
(また公式にはガイドされていませんが、Mac版も、いずれ有償化されそうなので、早めにダウンロードしておくと、良いかもです)
複数画像を重ねたり、もっといじりたい方は「GIMP」
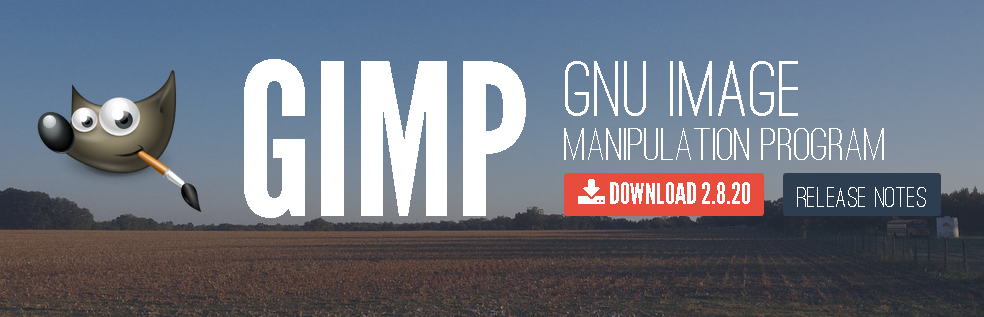
「PhotoScape」には無い、レイヤー機能があるので、他の画像を重ねて、いろんな合成をすることも可能。アレンジの自由度が広がる分、少し操作の難易度があがります。
「GIMP」(ギンプ)の使い方
Windows/ Mac PCともに、コチラ(↓)のボタンから、最新版の「GIMP」をダウンロードしてください。
インストール後、起動すると、(↓)のような画面が開きます(インストール時は「English」でOK。導入後、ちゃんと「日本語」表示されます)。あとは編集したいファイルを選び、好きに加工するだけ!
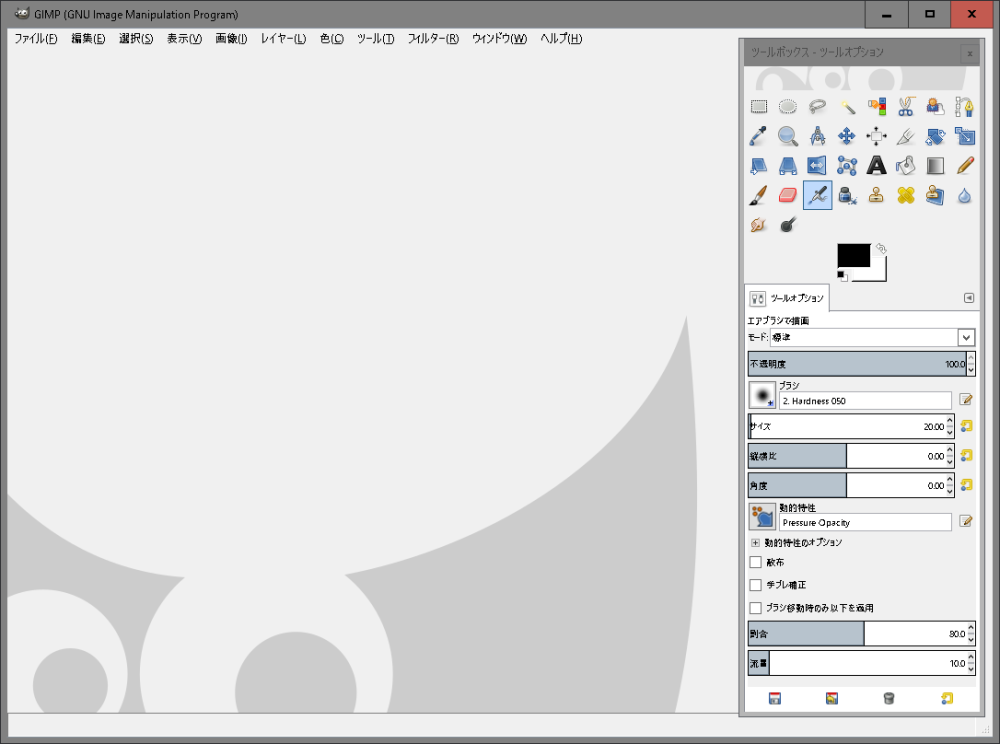
例えば、「PhotoScape」では出来ない「複数画像の合成アレンジ」や「文字の縁取り」をすると、こんな画像(↓)が、数分で作れます。

イラスト加工の入門ツールとしては、十分ですが、やはり「もっとこうしたい」というのが、出来なかったり、操作がめんどうだったりするところも。「レイヤー」機能が初めての方は、使ってみる価値アリです。
詳しい使い方は、コチラ(↓)のサイト様をご参照ください。「レイヤー」についても、わかりやすく解説されています!。
本格的に、編集したい方は「Inkscape」
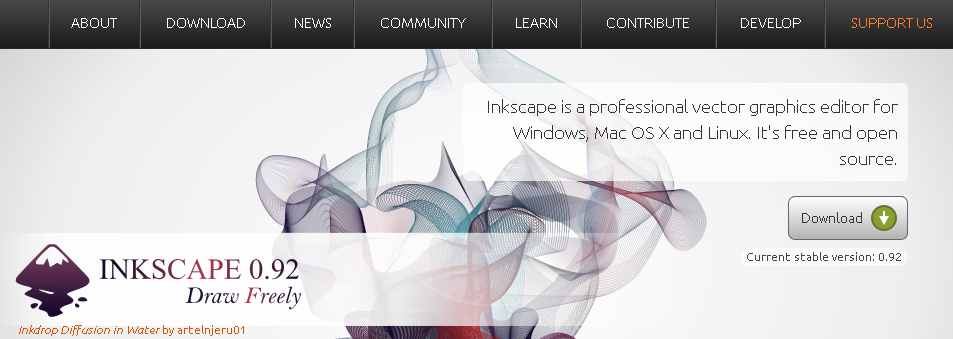
前述の2つと比べると、グッと上級ツールになります。「3Dオブジェクト」や「グラデーション合成」など、本格的な画像編集ができます。多くのデザイナーが商用利用する、Adobe「Illustrator」の代替ツールとして、使われるほど。アレンジは自由自在です。
「Inkscape」(インクスケープ)の使い方
Windows/ Mac PCともに、コチラ(↓)のボタンから、最新版の「Inkscape」をダウンロードしてください。
インストール後、起動すると、(↓)のような画面が開きます。あとは編集したいファイルを選び、好きに加工するだけ!
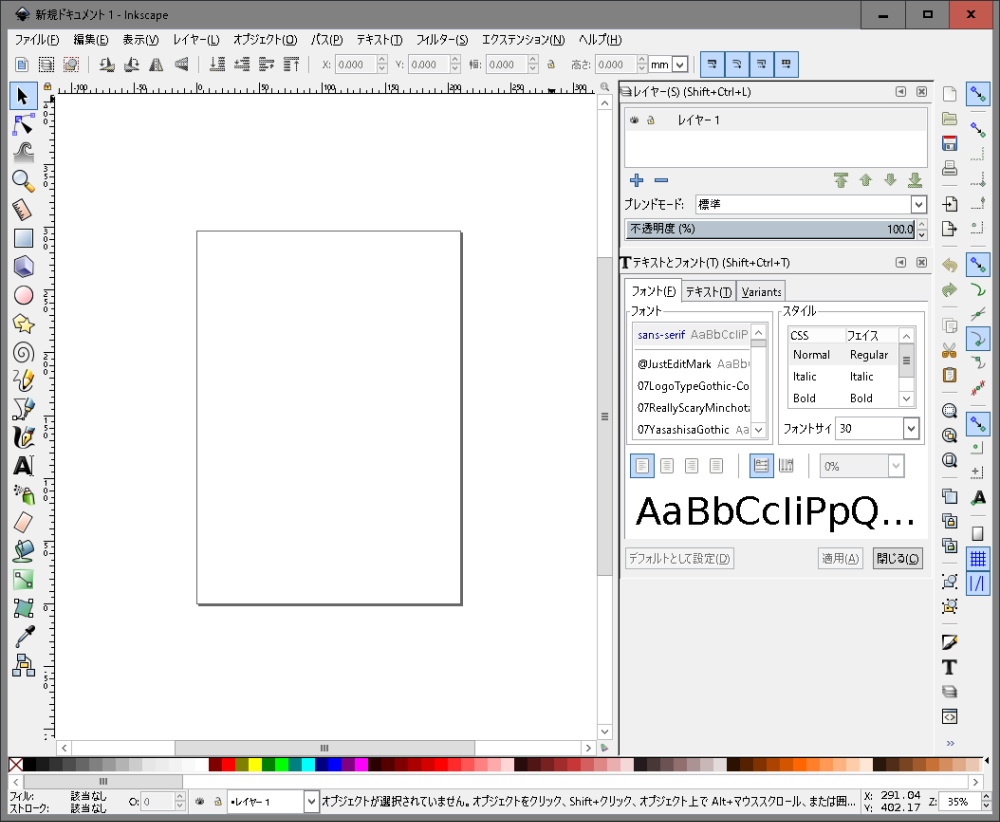
例えば、こんな画像(↓)が作れます。「写真全体に好きなフィルタ(効果)」をつけたり「図形をグラデーション」ぽくしたり、「全体をぼかし・影」を入れたり、「文字が浮き出るような影」を付けたり・・・(さすがに、数分では出来ませんが)。

僕自身「Inkscape」を、うまく使いこなせなかったので、こんな程度ですが、使い込めば、かなり役立つツールになるはずです。「本格的に画像加工してみたいけど、有償ツールは、まだ手が出ない・・・」という方は、こちらでトレーニングしてみては、いかがでしょうか。
詳しい使い方は、コチラ(↓)のサイト様がわかりやすいので、ご参照ください。
まとめ
- ブロガー向きは、誰でも簡単・ラクに使える「PhotoScape」
- 複数画像を重ねたり、もっと作り込みたければ、まずは「GIMP」
- さらに上級を目指すなら「Inkscape」
ブロガー向きのツールを探すにあたって、「PhotoScape」は、僕も驚きでした。特にアイキャッチ画像は、少し手を加えるだけで、アクセスアップに大きくつながるので、是非こちらのツールを使ってみてほしいです。
「Inkscape」は、普段有償ツールを使う僕でも、数日ではうまく使いこなせませんでした・・・(ちょっと相性が悪かったです)。ただ、こちらを使いこなせるようになると、素材作成などの副業につなげることも出来ます。本格的にイラストを始めたい方は、是非チャレンジしてほしいです。(僕も引き続き、頑張ろうと思います)
そして、「やっぱりプロが使う、有償ツールを使いたい」という方は、以下がオススメです。
- Adobe「Photoshop」「Illustrator」
- Corel「PaintShop」「CorelDRAW」
文句なしの業界標準は「Adobe」社。
こちらを扱えれば、それだけで稼ぐこともできるようになります。写真編集に強いのが「Photoshop」で、イラスト・ロゴ作成にも強いのが「Illustrator」です。ただこの2つ、現在クラウドユースがあるものの、普通に買うと約6万円ほどします。
そこで、僕のオススメは「Corel」社。
「PaintShop」が写真編集向き、「CorelDRAW」がイラスト・ロゴ向きと、「Adobe」製の2つと、ほぼ似たツールで、もう少し安く購入できます(セールや優待版がオススメ)。
代表格は、断然この2社の製品ですが、数千円で購入できて、使い勝手の良いものもあります。それはまたの機会に!(詳しく知りたい方は、お気軽にご相談くださいね)
コチラもおすすめです
「ネットで月収10万を稼ぐメソッド」まとめ
雑記ブログは稼げない!? 特化型ブログじゃないとダメ!? いいえ、答えは両取りです
成功のコツは、「ブログを通して、何を得たいか」目的・目標を明確にすること






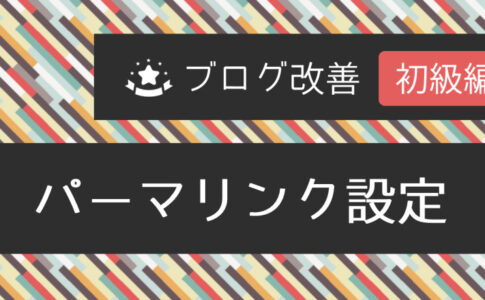
[…] コビトブログ 19 tweets 2 shares 22 usersブロガーの必須ツール!便利な画像編集ソフト3選https://tajuso.com/photo_editor先日、こんな質問をされました。 「画像編集ソフトって、 […]
本当にいろんなためになる情報をありがとうございます!
初心者でブログを開設中なので大変助かっています。
(ストークカスタマイズ中です)
こちらのブログの色合いも落ち着いていて素敵ですね。
これからも学ばせていただきたいと思っています。
勝手ながらどうぞよろしくお願いいたします。
初めてコメントを残してみました^^
mi-hoさん、初めてコメントありがとうございますね!
ブログの記事を参考にして下さり、すごく嬉しいです(≧▽≦)
本業優先しながらの更新ではありますが、これからも、
お役に立てる内容を、お届けしていくつもりなので、
今後とも「コビトブログ」をよろしくお願いいたします♪