前回コチラ(↓)の記事で、「FTP」の危険性について、お伝えしました。
現在は「FTP」に代わり、暗号化された通信方式として、「FTPS」「SFTP」「SCP」というものが、使われます。(↑)の記事では、初心者でも簡単に利用できる「FTPS」の使い方を、ご紹介しました。
しかし、僕がオススメするのは「SCP」です。
3つの中で一番、セキュリティが高く、転送が速いです。ですが、少しITスキルが必要です。
そこで今回は、「しっかりセキュリティ対策がしたい」「ITスキルに、多少は自信がある」という方のために、「SCP」の使い方を、ご案内します。
プロが使う「SCP」通信で、安全にファイル転送しよう
そもそも「SCP」とは?
sshは手元のコンピュータから遠隔地のコンピュータへの通信を暗号化し、認証情報やコマンドの発行、応答などの通信内容を安全にやりとりできる。scp(secure copy protocol)はssh上でのファイルコピー機能で、接続先のコンピュータとの間で安全にファイルの送受信が行える。
引用元:IT用語辞典「SCP」
冒頭にある「SSH」についても、説明します。
SSH(えす・えす・えいち)はSecure Shell(セキュア・シェル)の略であり、暗号や認証の技術である。SSHは安全にリモートコンピュータと通信するためのプロトコルで、認証部分を含むネットワーク上の全ての通信がSSHで暗号化される仕組みになっている。
簡単にまとめると、「SSH」というセキュアな技術を使った、ファイル転送の方式が「SCP」です。もちろん、きちんと用語を理解する必要はありませんので、「こういう言葉があるんだな~」くらいで、思ってもらえればOKです。
では、早速「SCP」を使ってみましょう。
もし異なる方は、お使いのサーバで「SSH」が利用可能か、確認ください。
「SSH」が使えれば「SCP」も使えるので、当記事を参考に、設定してOKです。もし不安な方・わからないという方は、ご質問くださいね。
「エックスサーバー![]() 」をご利用でない方は、コチラ(↓)も見てみてね。
」をご利用でない方は、コチラ(↓)も見てみてね。
「SCP」ツールの使い方
1.「SSH」の有効化
まずは「SCP」を使うために必要な「SSH」を使えるようにします。「エックスサーバー![]() 」の「サーバパネル」にログインしましょう。(コチラ(↓)のボタンから、アクセスできます)
」の「サーバパネル」にログインしましょう。(コチラ(↓)のボタンから、アクセスできます)
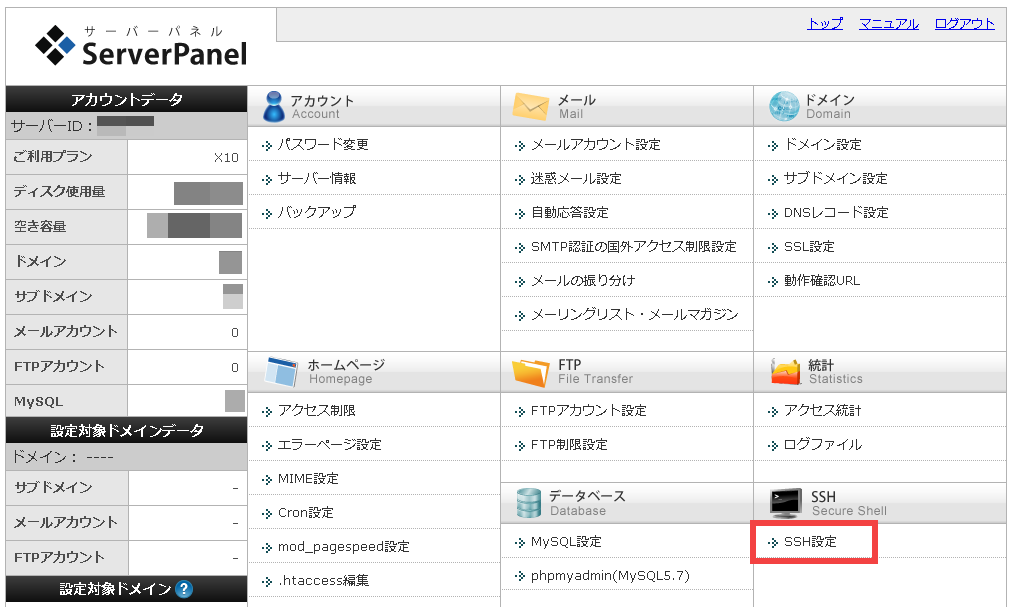
ログイン後、右下の「SSH設定」を押します。
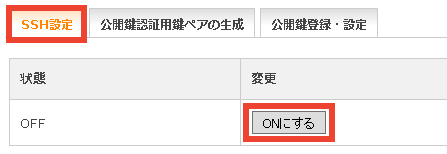
「SSH設定」タブで、「ONにする」を押します。
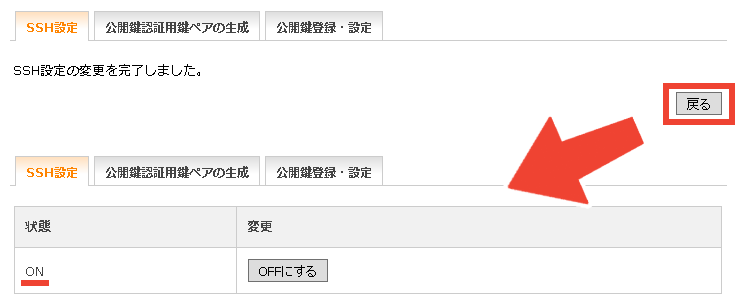
「戻る」を押し、状態が「ON」になれば、有効化できました。
2.鍵ペアの作成
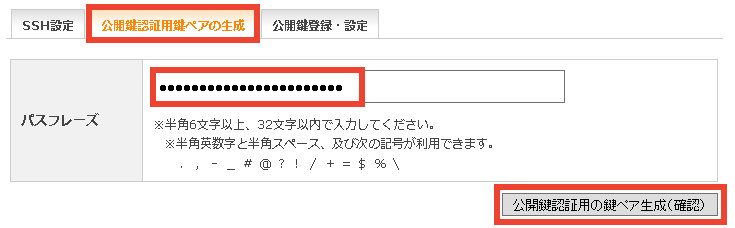
「公開鍵認証用鍵ペアの生成」タブで、「パスフレーズ」を入力します(後で使うので、忘れないように)。入力したら、「公開鍵認証用の鍵ペア生成(確認)」を押します。
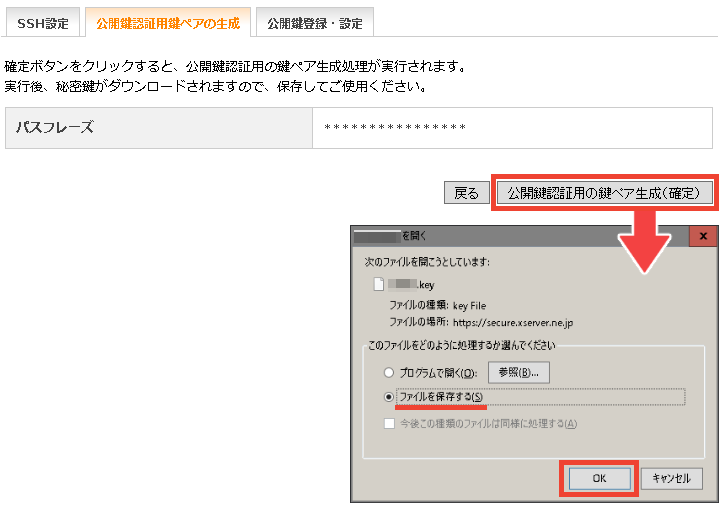
「公開鍵認証用の鍵ペア生成(確定)」を押すと、「●●●.key」ファイルがダウンロードされますので、任意の場所に保存します。
SSHで、セキュアな通信をするために使われる、パスワードのような役割のファイルです。
少し難しい話になるので、ここでは割愛しますが、詳しく知りたい方は、コチラ(↓)のサイト様の「sshのログインをもっと安全にする。公開鍵認証を使う」という項目が、わかりやすいので参考までに。
3.「SCP」ツールのダウンロード
「SCP」を使うための、ツールをダウンロードします。僕のオススメは「WinSCP」です。操作が非常にわかりやすく、エンジニア時代も愛用していました。コチラ(↓)のボタンから、最新版をダウンロードください。
「SCP」を使うためのツールは、他にも「Tera Term」「PuTTY」が有名です。しかし、コマンド知識が必要です。「WinSCP」は、そういった難しい知識が無くても使えるので、オススメなのです。
ただ、「WinSCP」はWindows用ツールなので、Mac PCの方は、使えません。「プロなら絶対使わない、本当は怖い「FTP」 知らずに使っていませんか?」でご紹介した「FileZilla」で「SCP」が利用できます。
4.「SCP」ログイン設定
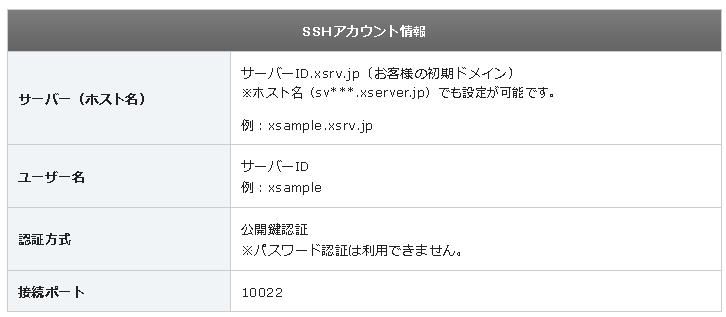
「エックスサーバー![]() 」では「SSH」を使う場合、(↑)の情報が必要です。自分の「サーバーID」を確認しておきましょう。
」では「SSH」を使う場合、(↑)の情報が必要です。自分の「サーバーID」を確認しておきましょう。
先ほどダウンロードした「WinSCP」を起動します。すると、(↓)のログイン画面が表示されるので、必要項目を入力します。

① 「転送プロトコル」で、「SCP」を選択
② 先ほど確認した「ホスト名」「ユーザ名」「ポート番号(10022)」を入力
③ 「設定」を選択
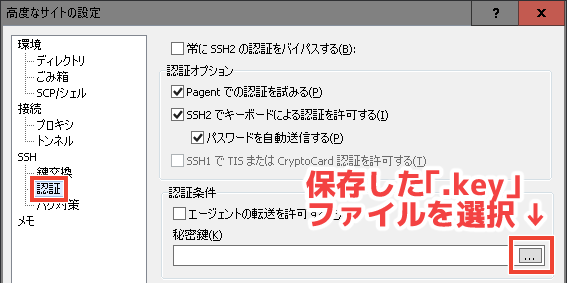
左側の「認証」から、「秘密鍵」欄の横にある「…」を押し、ダウンロードした「●●●.key」ファイルを選択します。
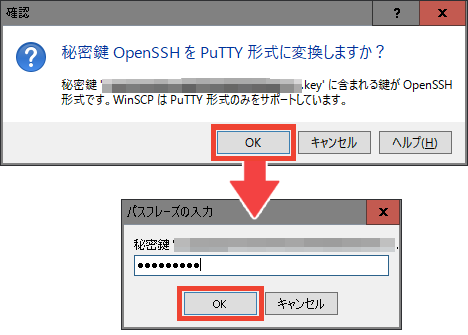
(↑)の確認画面が表示されるので、「OK」を押します。続いて、パスフレーズの確認画面が出ますので、「2.鍵ペアの作成」で入力したパスフレーズを入れ、「OK」を押します。
「●●●.ppk」ファイルに変換されるので、任意の場所に保存します(同じフォルダでOK)。完了すると、(↓)が表示されるので「OK」を押します。
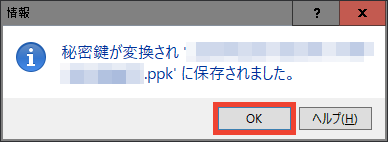
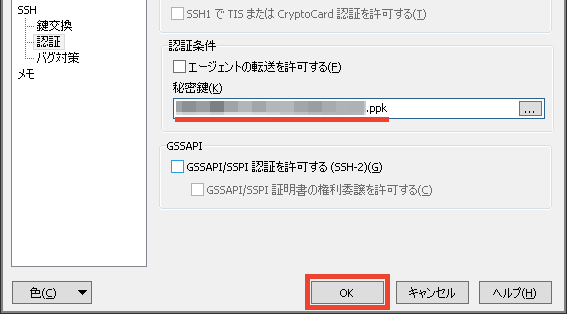
「秘密鍵」欄に「●●●.ppk」ファイルが表示されていることを確認し、「OK」を押します。
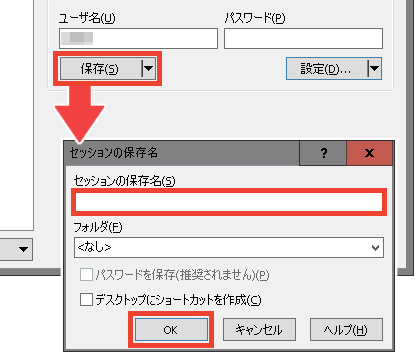
「ユーザ名」下の「保存」を押し、「セッションの保存名」に好きな名前を付けます。「OK」を押すと、ログイン設定が保存されます。
5.サーバにログイン
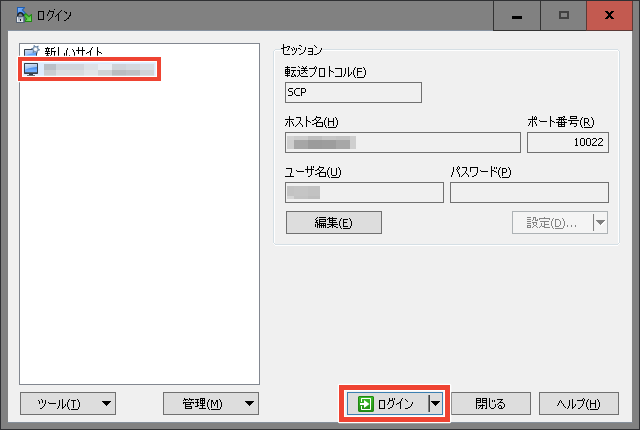
左側で「保存したセッション名」が選択されていることを確認し、「ログイン」を押します。
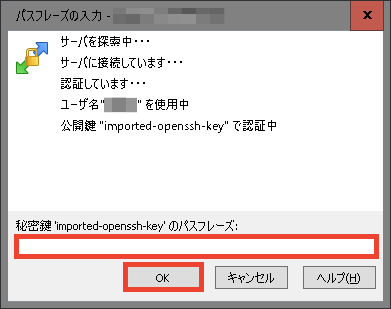
「2.鍵ペアの作成」で入力したパスフレーズを入れ、「OK」を押します。
(↓)のような画面になれば、無事、あなたのサーバに接続できました!お疲れ様です!
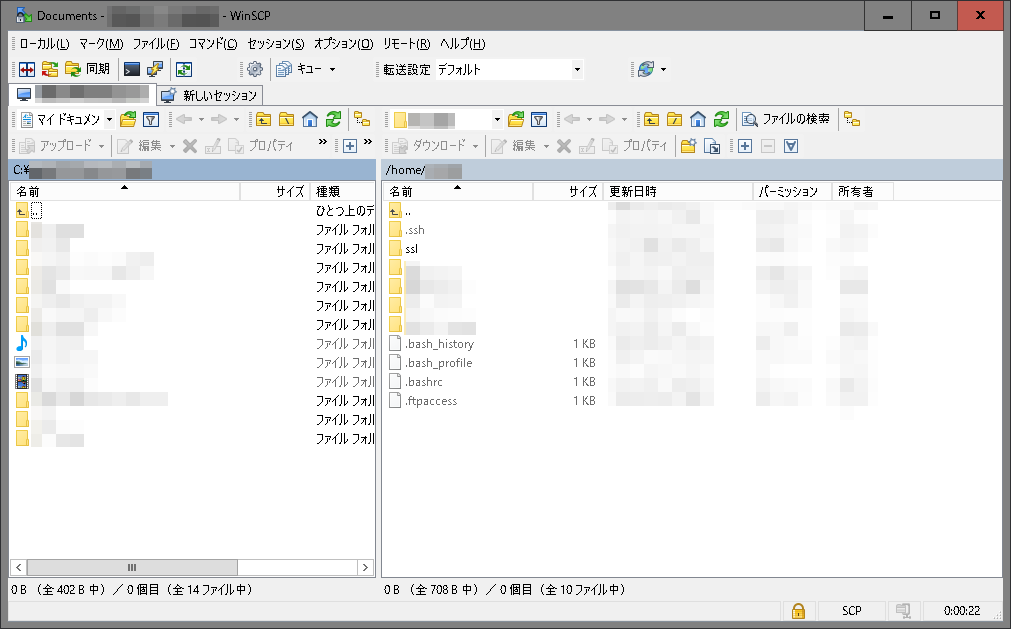
あとは、好きなフォルダに移動し、ファイルを「ドラッグ」するだけで、やり取りできちゃいます。
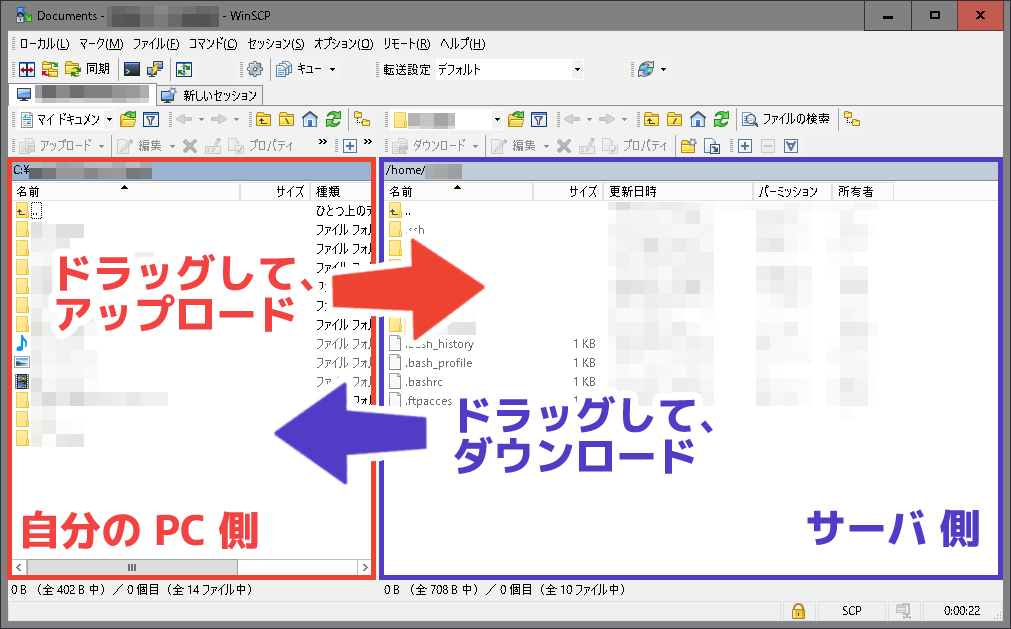
左が「自分のPC側」のフォルダで、右があなたのブログがある「サーバ側」のフォルダです。
赤色矢印のように、「自分のPC側」のファイルを、左から右にドラッグすれば、アップロードできます。逆に、青色矢印のように、「サーバ側」のファイルを、右から左にドラッグすれば、ダウンロードされます。
まとめ
長い説明となりましたが、まとめると、以下の通りです。
- サーバ側で「SSH」を有効化
- 鍵ペアを作成
- 「SCP」ツールをダウンロード
- 「SCP」ツールで、ログイン設定を保存
- サーバにログインして、使う!
この設定の後は、使いたい時にログインするだけ(「5.サーバにログイン」の手順)で、ファイル転送できます。
ただ、使いやすい反面、間違ってファイルを削除したりしないよう、やり取りする時は、事前にバックアップを取っておくようにしましょう。
詳しい使い方は、コチラ(↓)のサイト様が、わかりやすいので参考までに。
コチラもおすすめです
「ネットで月収10万を稼ぐメソッド」まとめ
雑記ブログは稼げない!? 特化型ブログじゃないとダメ!? いいえ、答えは両取りです
ブロガーの必須ツール!便利な画像編集ソフト3選








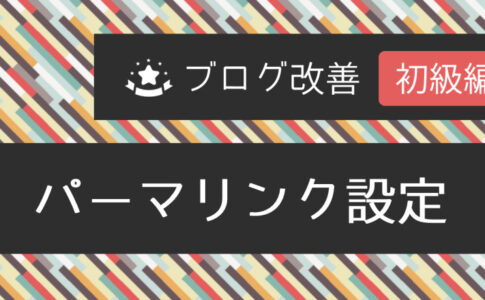
[…] 安全にファイル転送する方法 […]
[…] こちらを参考にさせてもらいました。 ↓↓↓ FTPまだ使ってる?プロが使うSCPで安全にファイル転送! […]
[…] ▶ 「FTP」まだ使ってる? プロが使う「SCP」通信で、安全にファイル転送しよう […]