前回の記事「Googleアドセンス「1次審査」:待ち時間・合否について」で、アドセンス1次審査について、ご紹介しました。1次審査に合格した後は、2次審査に進みます。
現在、この2次審査に進む手順が、昔とは違います。また厳格化され、合格に時間がかかるようになりました。
そこで、改めて2次審査の内容・審査に進む手順や、合格までの時間を、知っておきましょう。
事前にコチラ(↓)もチェック
【2017年最新版】Google AdSense(グーグルアドセンス)登録の全手順(申請用ブログの作り方~申請・広告設置まで)
【2017年最新】アドセンス審査に受かるための、7ポイント
contents
Googleアドセンス「2次審査」:待ち時間・合否について
そもそもGoogleアドセンス「2次審査」とは
正式な審査内容や合格基準は、1次審査同様、公開されていません。が、以下の内容が見られていると、言われています。
- コンテンツ量(記事の数や文字数)
- 外観(タグなどの構成要素も含む)
- Google ポリシーの違反が無いか
- アクセス(流入)があるか
基本的に、1次審査と見られる内容は、同じです。違う点は、他人からのアクセス(流入)があるかどうか。ただ変に身構える必要は無く、10程度のユニークユーザー数・PV数があれば、OKです(僕がそうでした)。
しかし、1次と違って「厳しい」と言われる理由は、人の目によって審査されるところです。あなたのブログに、広告を載せるメリットがないと判断されると、不合格になってしまいます。
それではまず、2次審査に進むための手順を、ご紹介します。
2次審査に進む手順
1.アドセンスページにログイン
合格通知メール or コチラ(↓)のボタンから、「Google AdSense ページ」にアクセスし、登録したアカウントでログインします。
2.コードのコピー
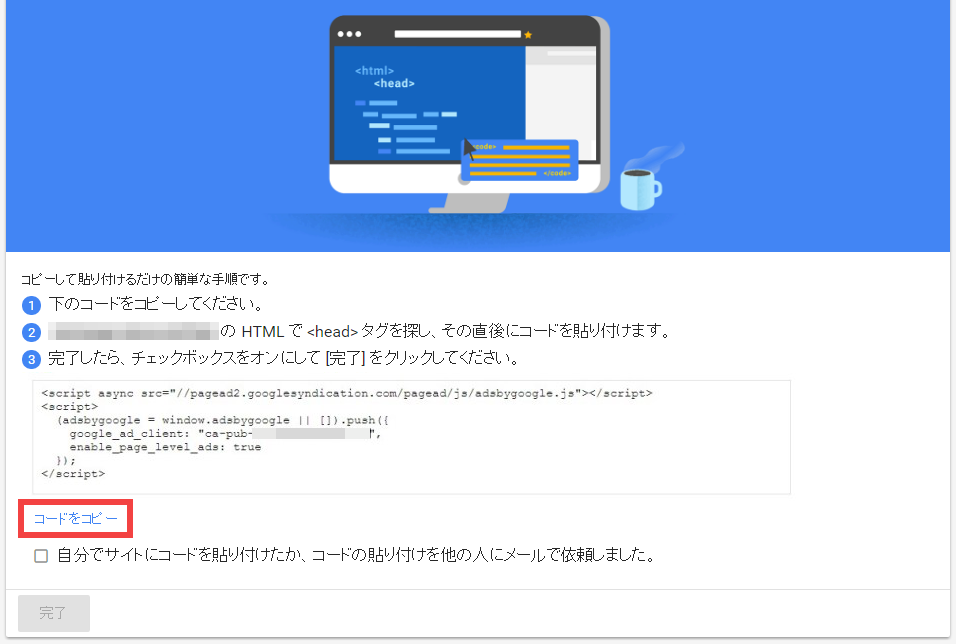
1次審査に合格すると、(↑)のような画面が表示されます。「コードをコピー」を押し、コードを取得します。
3.ブログのヘッダーに、コードを貼り付ける
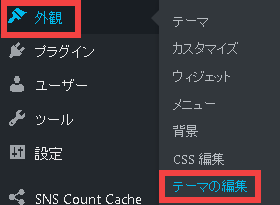
自分のブログのダッシュボードに移動し、「外観」から「テーマの編集」を押します。
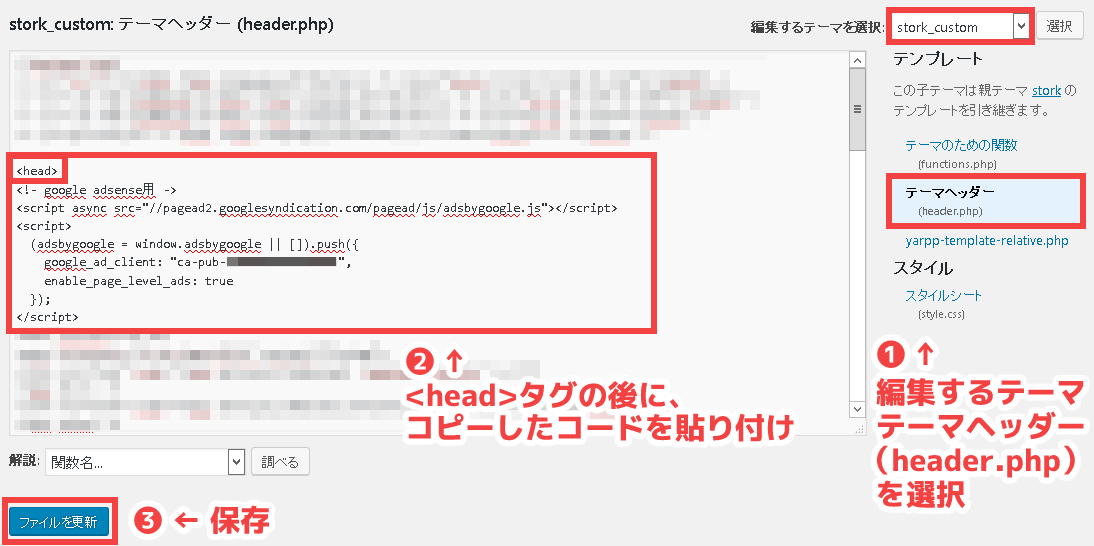
① 使用しているテーマの「header.php」を選択
② 「<head>」タグの直後に、先ほどコピーしたコードを貼り付け
③ 「ファイルを更新」を押す
「<head>」タグの直後に、コードを貼り付けるよう書かれていますが、実際は「<head>~</head>」内であれば、どこでもOKです。また(↑)のように、「<!- google adsense用 ->」といったコメントアウトを追加してもOK。
もし別のブログサービスを使用している方は、「<head>」タグのあるページを探し、同様の手順を行ってください。(ヘッダーページ(header.php)を探してもらえばOK)
またコードの編集は、慎重に。違ったファイルや親テーマを編集しないよう、気を付けてください。もし不安な方・わからないという方は、お気軽にご質問くださいね。
親テーマって?という方は、コチラ(↓)で解説しています。
親テーマにしかない「header.php」を子テーマ側で編集する方法は、コチラ(↓)をどうぞ!
コードを貼り付けても、広告は表示されませんよ!
「コードを貼り付けたけど、広告が表示されない!」といったご相談を、よく頂きます。が、「表示されないのが、正常」です。というのも、この貼り付けたコードは、広告用のものではなく、Google側が審査待ちのブログを識別するための、内部的なものです。
以前は、審査中に広告コードを設置する手順がありましたが、現在は、合格後でなければ広告作成できなくなっていますので、ご注意を。
4.2次審査の申請
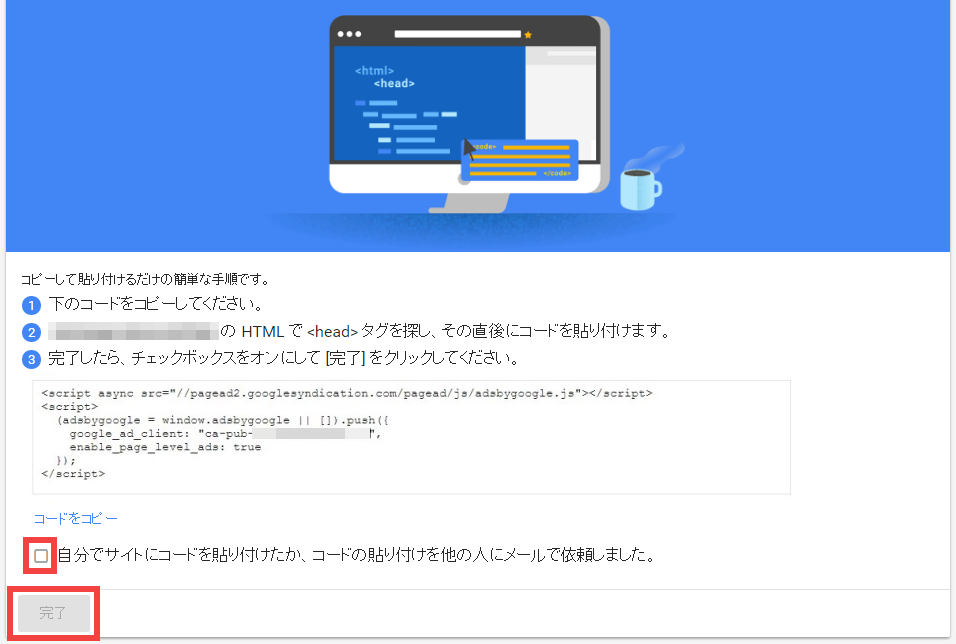
コードの貼り付けが終われば、アドセンスページに戻り、「自分でサイトにコードを貼り付けたか、コードの貼り付けを他の人にメールで依頼しました。」にチェックし、「完了」を押します。
以上で、2次審査の申請は完了です。あとは審査結果を待つだけです。
しかし現在、多くの方を悩ませているのが、「2次審査の待ち時間」です。
待ち時間は、どれくらい?
2次審査待ちの方は、アドセンスページに、以下の画面が表示されます。
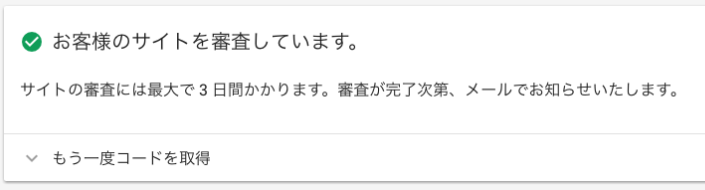
(↑)で「最大で3日間」と記載されていますが、2次審査は「少なくとも2週間以上」、待つことになります。
これは、現在アドセンス申請が殺到していて、対応が追い付いていないためと、考えられています。僕も、20日ほど待ちました。人によっては、2か月以上待った方も居るようです。ただその間も、いつ審査されてもいいように、記事の更新は続けてくださいね。
合否が来るまでの間は、本当に待ち遠しく、不安に思います。そんな時は、コチラ(↓)をどうぞ。
2次審査申請後の流れは、以下の2パターンです。
2次審査の合否について(2パターン)

パターン❶ 合格:通知メールが来る
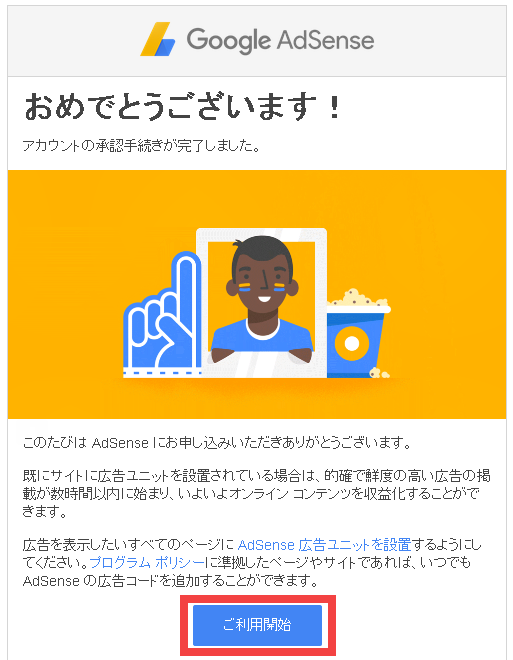
このような(↑)合格通知メールが、Googleアカウント宛(gmail)に届きます。無事、2次審査に合格し、広告が設置できるようになりました!
「ご利用開始」を押し、早速、広告を設置しましょう。
コチラ(↓)をどうぞ。
パターン❷ 不合格:画面が表示される

不合格の場合、(↑)のような画面が、あなたのアドセンスページに表示されます。また、メール or 画面に、不合格となった「問題点」が指摘されます。
2次審査に落ちた場合、再申請後、1次審査からのやり直しです。
ただ、1次審査はすぐに実施され(すでに一度合格していたブログなので)、実質2次審査が再スタートする形になります。
僕も一度落ちましたが、再申請した数時間後には、2次審査待ちの状態になっていました。(そして、最初は20日待った2次審査ですが、再申請後は、4日で合格通知が来ました)
不合格になっても、あんまり気を落とさないでくださいね。申請した方の多くが、不合格を経験しています。先日お話ししてくれた方は、38日かかって、4度目の申請で、合格されたとのことでした。ここで諦めず、改めて、コチラ(↓)を見直して、ブログや記事を修正し、審査に再チャレンジしましょう。
まとめ
2次審査については、以下の3点をおさえておいてください。
- 2次審査に進むためには、「<head>」タグ内に、コードを貼る
- 2次審査の待ち時間は、少なくとも「2週間以上」(2カ月以上かかった方もいるほど)
- 合否は、「メール通知」or「アドセンスページに表示」される
審査を待つ間はしんどいですが、小まめにアドセンスページへログインし、確認してくださいね。
無事、2次審査に合格された方は、コチラ(↓)をどうぞ。
コチラもおすすめです
ブログ収入(アドセンス)だけで、月10万を稼ぐ、その具体的な方法とは
【必読】ネットで稼ぐために、必要なスタンスと知識


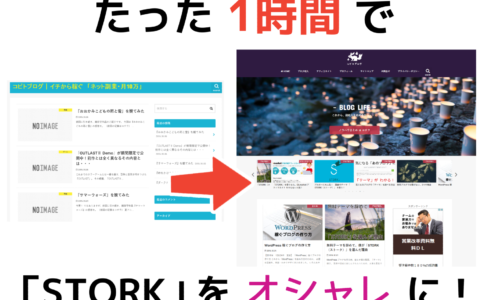


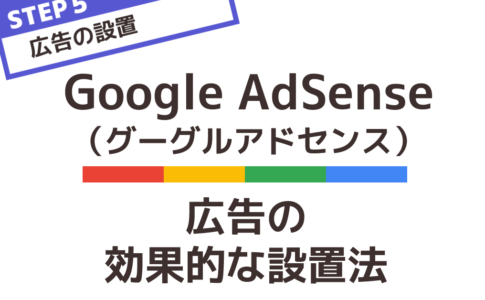






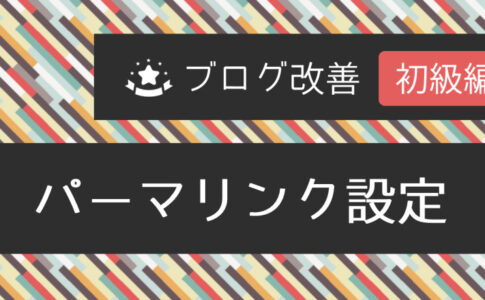
コビトさん、初めまして。
こちらの記事を読んで、初めてGoogleアドセンスの申請したら2日で2次審査合格の通知きました
今Googleアドセンスの審査ゆるいんですかね?
これからもコビトさんのお役立情報を期待しています^^ありがとうございました♪
トコヤさん、はじめまして!
コメント頂きありがとうございます♪ そして、アドセンス合格おめでとうございますね!(>ω<*) 現在は、1~3日ほどで合格される方も多いようです。ただ、人により約1カ月ほどかかっている方も居らっしゃるので、一概には言えないのですが・・・ 改めまして、嬉しいご報告に感謝です♪ 良ければ、また遊びに来てくださいね! 今後とも、どうぞよろしくお願いいたします。
コビトさん、初めまして。
今月からワードプレスでブログを開始したのですが
以前からコビトブログさんのブログを読んでいたので
テーマは悩むことなく即「ストーク」を選びました^^
ブログ作成はコビトブログさんの内容を参考にしたおかげで本当に2日で完成。
アドセンスも今日合格出来、申請してから1週間で合格することが出来ました。
嬉しくてコビトさんにお礼を言わなきゃと思いついコメントしてしまいました。
コビトさんのブログがなかったらテーマもなかなか決められず
アドセンスどころかいまだにブログつくりに悩んでいたかもしれません。
本当にありがとうございました!
私もコビトさんのような読者の方のためになるブログ作りに励みたいと思います。
これからも参考にさせて下さい。
petiteさん、はじめまして♪
コメント下さり、ありがとうございます(>ω<*) 僕のSTORK記事がお役に立てたようで、嬉しい限りです♪ アドセンス合格おめでとうございますね! ぜひ、色々とカスタマイズして、お気に入りのブログにしていってください(*'▽') ぼちぼち更新なブログですが、また遊びに来てくださると嬉しいです。 今後とも、どうぞよろしくお願いいたします。
コビトさん、いつもいろいろと参考にさせていただいています。ありがとうございます!
お聞きしたいのですが、昨日、アドセンスの申請をし、コードを親テーマの方に貼ってしまいました。
その場合、いつまで待っても審査が通らない状況のままになるのでしょうか?
もう一度、貼りなおした方が良いのか?それとも不合格通知(?)が来てから、子テーマに貼りなおした方が良いのかご存知でしたら教えて下さい。
お手数ですがどうぞ宜しくお願い致します。
ピカピカさん、はじめまして♪
コメント頂きありがとうございます(*’▽’)
僕の記事を参考にして下さり、ありがとうございますね。
親テーマに貼っていても、審査が通らないことはないので、そのままでも大丈夫ですが、できればコチラ→(【必読】親テーマにしか存在しないファイルを、子テーマで編集する方法)の記事を参考に、「親テーマファイルを子テーマに複製後、親テーマ内のコードを削除」してください。(作業に不安がある場合は、合否の通知が来てからでもOKです)
どうぞ、よろしくお願いいたします。
早々のご返信ありがとうございます。
つい先ほど、合格の案内が来ました!これもコビトさんのブログのおかげです^^
本当にありがとうございました!
勝手に落ちたのかと思い「不合格通知」と表現してしまいましたが、結果合格して良かったです(笑)
それでは、後程、記事通り進めていきますね。
これからもコビトさんのお役立情報を期待しています^^ありがとうございました♪
合格おめでとうございます!タイムリーでしたね(*´▽`*)嬉しいご報告頂けて、何よりです♪
それでは改めて、お時間ある時にでも子テーマへの複製等、実施してみてくださいね。
アドセンス収益は、少し時間がかかりますが、長期的にみると大きな収入源になるので、ぜひ頑張ってください!
ぼちぼち更新ですが、また遊びに来てくださると嬉しいです♪
今後とも、どうぞよろしくお願いいたします。
わかりやすいご説明ありがとうございます。
ぼくもブログ初心者ながらStorkを購入し、使用しています。
今回Google Adsenseを申請し、コードを貼り付けるところまではいきました。
ただ、コビトブログさんがこの記事で “またコードの編集は、慎重に。違ったファイルや親テーマを編集しないよう、気を付けてください。”と書かれているのですが、Storkの子テーマを導入しても、「header.php」などは表示されず、
・テーマのための関数
(functions.php)
・yarpp-template-relative.php
・スタイルシート
(style.css)
という3つの項目しか見当たらないのですが、
どのようにすれば「header.php」などを子テーマで編集できるようになるのでしょうか。
よろしくお願いいたします。
コメントありがとうございます(*’▽’)
また、本記事を参考にしてくださり、本当に嬉しいです。
ご質問の「header.php」を子テーマで編集するには、ですが、
実は、親テーマにしかないファイルは、子テーマにもってくる(複製する)ことで、親テーマファイルをいじることなく、設定を変えることが出来ます。
そのためには、サーバ上のファイルにアクセスする必要があるので、コチラの記事(↓)で書いたような、
プロなら絶対使わない、本当は怖い「FTP」 知らずに使っていませんか?
ファイル転送をする必要があります。
FTPSやSCPなどのツールは、使ったことがありますでしょうか?
なければ、前述の記事にある、FTPSツールを、
使った経験やITスキルに自信があれば、たった今コチラの記事(↓)をあげましたので、SCPツールを使ってみて下さい。
「FTP」まだ使ってる? プロが使う「SCP」通信で、安全にファイル転送しよう
記事を読んでも、やり方がよくわからない・・・という場合は、詳細な手順をご案内させていただきますので、問合せフォームより、ご連絡お願いします。(多分、長くなるので、メールでお送りした方が良さそうです)
ただでさえ、時間のかかるアドセンスですし、こちらも早めに返信させて頂きますね!(*’▽’)